Ever found yourself in a dilemma about how to download files from Fiverr? You’re not alone! As a bustling marketplace connecting freelancers with clients, Fiverr has its own unique file downloading system. This guide aims to simplify that process for you. Whether you’re a buyer looking to secure those delivered files or a seller wanting to showcase your work, understanding these steps can save you time and hassle. Let’s dive in!
Understanding Fiverr's Download Process
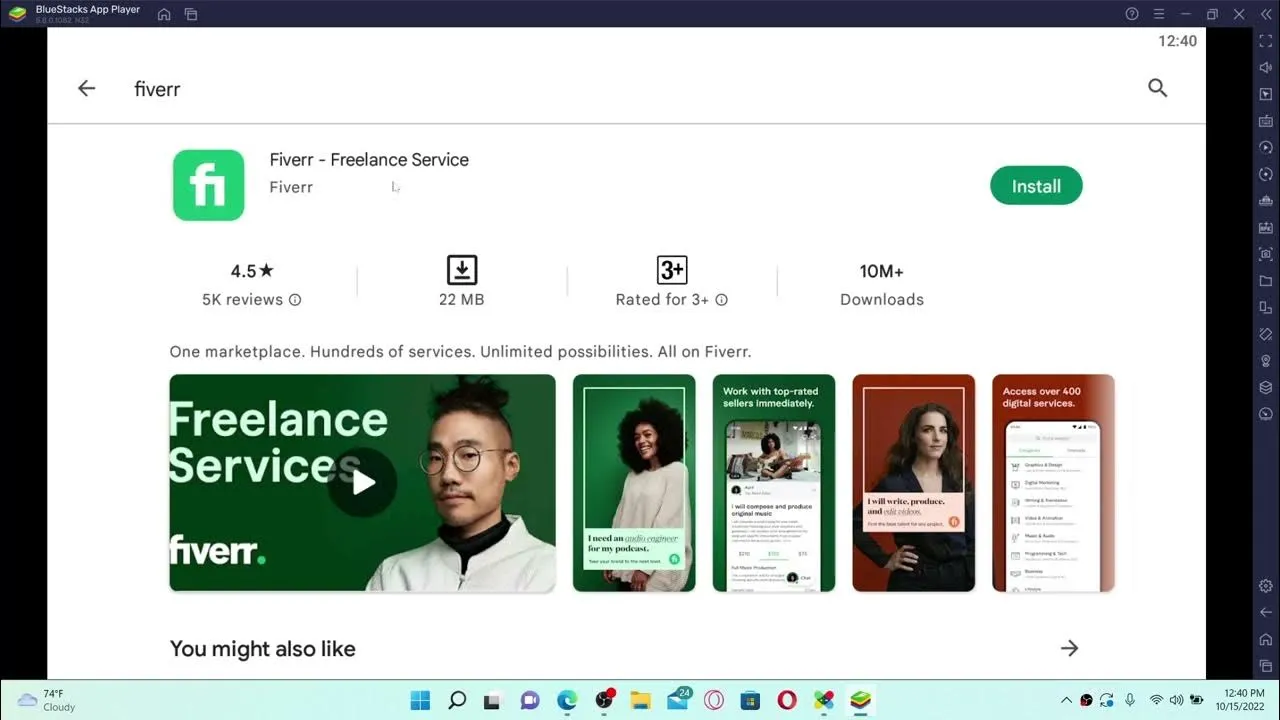
To truly appreciate how to download files from Fiverr, it’s essential to understand how the download process works. Here’s a quick overview:
- File Delivery: Once a freelancer completes a project, they will upload the files as part of the order delivery on Fiverr. You will receive a notification when this happens.
- Accessing Your Order: Navigate to your Fiverr dashboard and click on the “Orders” section to view your active and completed orders where the files can be found.
- Downloading the Files: You’ll find a “Deliver Your Order” button next to your completed projects. Clicking this will take you to the delivery page, where you can download the files.
Here’s a simple breakdown of the steps:
| Step | Action |
|---|---|
| 1 | Check your Fiverr notifications for completed orders. |
| 2 | Go to the “Orders” section on your profile. |
| 3 | Click on the order you want to download files from. |
| 4 | Locate the “Deliver Your Order” section. |
| 5 | Click to download your files. |
Understanding this process makes file downloads on Fiverr seamless, allowing you to focus more on your project rather than the technicalities. Happy downloading!
Also Read This: How to Get Money from Fiverr Back to My Card
Step 1: Logging into Your Fiverr Account
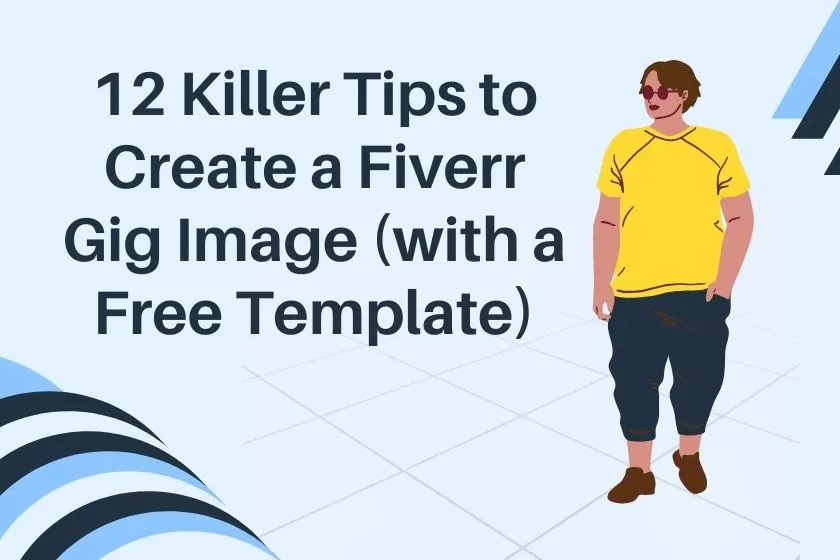
Alright, let’s kick things off by logging into your Fiverr account. This step is super straightforward, but it’s important to get it right so you can access the files you need.
First, head over to the Fiverr homepage at www.fiverr.com. In the upper right corner, you’ll see a “Login” button. Go ahead and click on that.
Once you click the button, it will prompt you to enter your credentials—so grab your email and password associated with your Fiverr account. If you’ve forgotten your password, no worries! Just click on the “Forgot Password?” link to get a reset email sent to you.
After you enter your details and hit the Login button, you’ll be brought to your Fiverr dashboard. Here’s where you can manage your orders, explore services, and do so much more! Make sure you keep your credentials secure so that no one else can access your account.
To summarize, here’s a quick checklist for logging in:
- Go to www.fiverr.com
- Click the “Login” button
- Enter your email and password
- If necessary, reset your password
- Access your dashboard
Also Read This: How to Call on Fiverr: A Step-by-Step Guide
Step 2: Navigating to Your Orders
Now that you’re logged into your account, it’s time to navigate to your orders. This part is just as easy and crucial for accessing your files!
On your Fiverr dashboard, you’ll notice a menu on the left-hand side. Look for the option labeled "Orders." Click on this to see a drop-down menu showing all your ongoing and completed orders.
When you click on the "Orders" section, you’ll land on the Orders page. Here’s where you can see a list of all your transactions, including active and completed gigs. Each order will show up with important details like:
- Order Number
- Seller’s Name
- Status (In Progress, Completed, etc.)
- Date of Order
If you’re looking for a specific order, you can use the search bar at the top to quickly find it. This will make your work a lot easier!
Once you find the order that you want to access files from, click on it. You’ll find not just the details but also a section where the delivered files, if any, will be available for download.
To wrap it up, here’s a quick navigation guide:
- Locate the menu on the left side
- Click on "Orders"
- View your list of ongoing and completed orders
- Use the search bar for specific orders
Also Read This: Who Has Made the Most Money on Fiverr?
Step 3: Accessing the Completed Order
Alright, you’ve placed your order on Fiverr, and now it’s time to see what’s been accomplished! Accessing your completed order is a breeze. Here’s how you can check it out:
- Log into Your Fiverr Account: First things first, you'll need to visit the Fiverr website and log into your account. Enter your username and password.
- Go to Your Dashboard: Once logged in, navigate to your Dashboard. This is where all your orders live. You can find this typically at the top of the page.
- Click on “Orders”: In your dashboard, look for a tab labeled "Orders." When you click on it, you’ll see a list of all your past and current orders.
- Select “Completed Orders”: Within the orders section, you can filter to view only completed orders. This helps you focus on work that’s not just finished but ready for you to access.
- Locate Your Order: Scroll through the completed orders until you find the specific one you’re interested in. The details of the order will give you insight into the work performed.
And there you have it! Now you’re one step closer to getting your finished files. Just a bit more to go before you can grab your work!
Also Read This: How to Give Access to a Developer on Fiverr for Your WordPress Site
Step 4: Downloading Your Files
You’re almost there! After accessing your completed order, now comes the fun part—downloading your files! Here’s how you can get your hands on that fabulous work:
- Open the Completed Order: Click on the order that you’d like to download files from. This opens up the order details where you can see everything related to that specific project.
- Check for File Attachments: Look for a section that indicates file attachments. This is usually marked clearly, and if the seller has uploaded files, they will be visible here.
- Click on the Download Button: Next to the file names, you should see a download button (often represented by a downward arrow). Go ahead and click that button!
- Save to Your Device: A window will pop up, asking where you’d like to save the file. Choose your desired location on your device, and hit save.
- Check Your Downloads: After the download is complete, navigate to your device’s downloads folder or the location you specified to make sure everything is there!
And just like that, you've successfully downloaded your files! Enjoy your new assets and feel free to reach out if you need any further assistance. Happy freelancing!
Also Read This: How to Make Money on Fiverr: Step by Step Guide
Troubleshooting Common Download Issues
Downloading files from Fiverr should be a smooth process, but sometimes, things don’t go as planned. If you run into issues while trying to download your files, don't worry! Here are some common problems and easy solutions to help you get back on track:
- File Not Available: Sometimes, the seller may not have uploaded the file yet. In this case, reach out to them directly through Fiverr’s messaging system and ask for an update.
- Slow Internet Connection: If your internet is slow, the download might time out. Consider switching to a more stable network or try downloading at a different time when your internet speed is faster.
- Browser Compatibility: Occasionally, your web browser might cause issues. If you're having trouble, try using a different browser or clear your current browser’s cache and cookies.
- File Format Issues: Ensure that your device supports the file format you are trying to download. If it doesn’t, you may need to convert it using online tools before accessing it.
- Expired Links: If a download link has expired, contact the seller to ask for a new one. Most sellers will be happy to resend files if a technical issue occurs.
If you’ve tried all these solutions and still can’t download your files, don’t hesitate to reach out to Fiverr’s support team for further assistance.
Also Read This: Where is My Fiverr Order?
Best Practices for Managing Your Fiverr Files
Once you’ve successfully downloaded your files from Fiverr, it’s essential to manage them effectively to keep your workflow organized. Here are some best practices to help you manage your Fiverr files like a pro:
- Organize By Project: Create folders on your computer or cloud storage dedicated to each project. Use clear naming conventions, like "ClientName_Project_Title," to make it easy to find files later.
- Backup Your Files: Always keep copies in more than one location. Consider using cloud storage solutions like Google Drive or Dropbox, along with an external hard drive for offline backups.
- Review and Revise: Make it a point to review the files right after downloading. If anything seems off, address it immediately with your seller to ensure expectations are met.
- Maintain a Version History: If you’re working on iterations of a project, keep track of the different versions. Label them clearly, like “Design_V1,” “Design_V2,” etc., to avoid confusion.
- Create a File Index: For larger projects, consider creating a simple index file (like a spreadsheet) listing all files, their purpose, and any relevant details. This can save you time when searching for specific items.
By following these best practices, you can keep your Fiverr files well-managed, perfectly organized, and ready to access whenever you need them!
How to Download Fiverr Files: A Step-by-Step Guide
Fiverr is a popular freelance platform where buyers and sellers connect for various services, ranging from graphic design to digital marketing. Once you have worked with a seller on a project, you'll need to download the completed files. This guide provides a comprehensive step-by-step process to ensure you get your Fiverr files without any hassle.
Step-by-Step Instructions
- Log in to Your Fiverr Account:
Navigate to Fiverr.com and log in using your credentials.
- Go to Your Orders:
Click on your profile icon at the top right corner, then select Orders from the dropdown menu.
- Select the Relevant Order:
Locate the order for which you want to download files. Click on it to view the order details.
- Access the Delivered Files:
In the order details, you will find a section labeled Deliverables. This area contains all the files that the seller has delivered to you.
- Download the Files:
Click on each file link or use the Download button next to the files you wish to save. Alternatively, you can bulk-download by zipping multiple files.
- Check Your Downloads Folder:
Go to your device's downloads folder to confirm that the files have been successfully downloaded.
Tips for a Smooth Download
- Ensure a Stable Internet Connection: A reliable connection prevents interruptions during the download process.
- Use Compatible Software: Make sure you have the appropriate software to open the files you’re downloading.
- Check File Formats: Different services may provide different file formats; verify their compatibility with your needs.
By following these steps, downloading files from Fiverr becomes a quick and easy process. No more anxiety about accessing your purchased materials—just follow the guide and retrieve your work seamlessly!
Conclusion: Enjoying Your Downloaded Fiverr Files: You are now equipped to download your Fiverr files effortlessly, allowing you to focus on what matters most—utilizing the talents and services that Fiverr offers to enhance your projects.



