If you've ever hired someone on Fiverr or are looking to sell your services, you might be wondering how to effectively send files back and forth. You want to make the process smooth and hassle-free, right? Thankfully, Fiverr offers a straightforward way to handle file transfers, but it’s key to understand the steps involved. This guide will help you navigate Fiverr's file-sending process so you can focus on what really matters—getting the job done!
Understanding Fiverr's File Sending Process
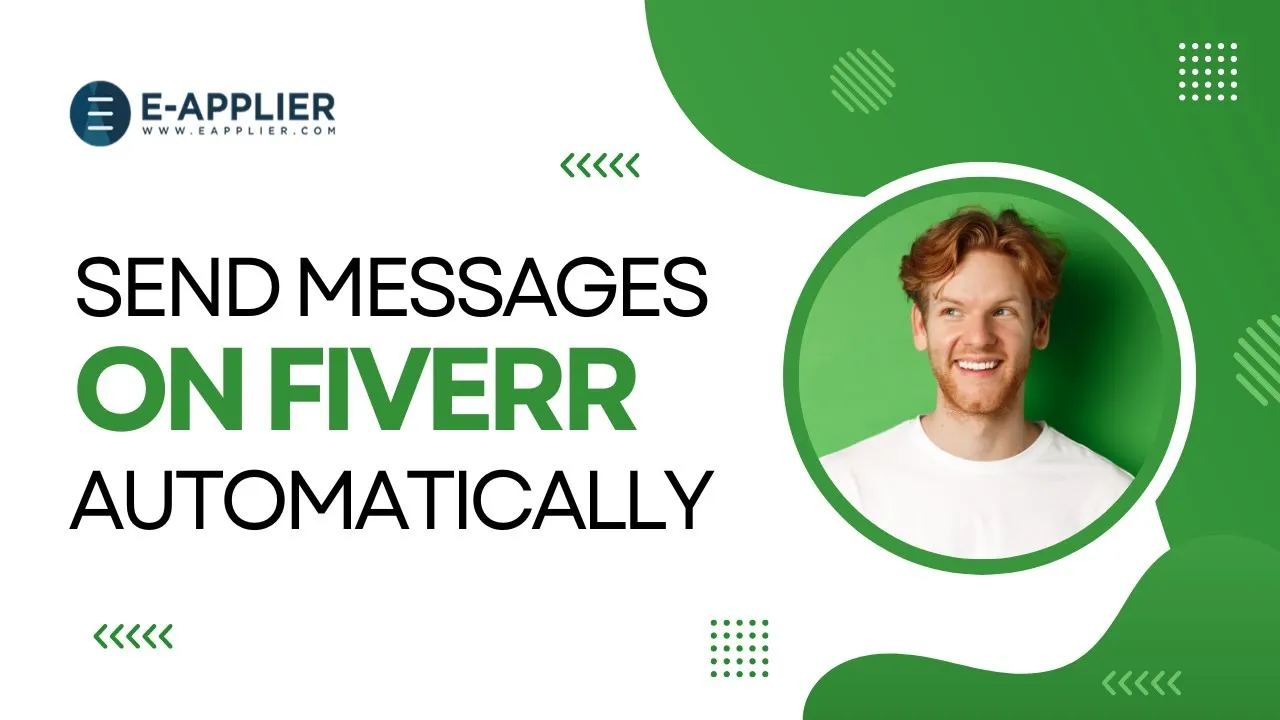
At its core, sending files on Fiverr is designed to be simple and intuitive. Whether you’re a buyer or a seller, understanding how this system works will make your communication clearer and your project outcomes better. Let’s break it down:
1. Navigating the Order Page:
Once you've placed an order or accepted one, you'll land on the Order page, which is your command center for all project-related communications. Here, you’ll find:
- Order Details: A summary of the service you purchased.
- Chat Window: The space where you can talk to your freelancer or client.
- File Attachment Option: Typically a paperclip icon that allows uploads.
2. Uploading Files:
To send a file:
- Click on the paperclip icon in the chat window.
- Select the file from your device.
- Type a message if you want to provide context.
- Hit send!
Remember, you can send various file types, but be mindful of the size limits set by Fiverr.
3. File Types and Size Limitations:
Fiverr accepts many formats including but not limited to:
- Documents: .pdf, .docx
- Images: .jpg, .png
- Videos: .mp4
- Audio: .mp3
The maximum file size typically allowed is around 5GB, so make sure your files fit within that constraint to avoid delivery issues.
By grasping these essentials, you'll be well on your way to easily sending and receiving files on Fiverr, streamlining your projects, and enhancing collaboration.
Also Read This: Getting Started as a Freelance Content Writer
Preparing Your Files for Delivery

Before you send files on Fiverr, it’s essential to prepare them appropriately to ensure a smooth delivery process. This step sets the stage for a successful handover and helps maintain a professional image. Here’s what you need to consider:
- File Formats: Always check what formats are acceptable for your file delivery. Common formats include PDF, JPG, PNG, and DOCX. If your buyer has specified a format, make sure to stick with it!
- File Size: Fiverr has limitations on file size, typically capped at 1 GB. Make sure your files are compressed and well within this limit to avoid delivery issues. You can use tools like WinZip, 7-Zip, or online compressors for this.
- Quality Check: Review your work to ensure it meets the agreed-upon specifications. Open each file to confirm that everything is as expected. Look out for typos, incorrect sizing, or any other details that could lessen quality.
- Organization: If you’re delivering multiple files, consider organizing them in a single folder. Label each file clearly and consistently so that your buyer knows exactly what they are receiving.
By preparing your files meticulously, you minimize misunderstandings and ensure a smooth delivery process. It’s all about setting clear expectations and showing your professionalism!
Also Read This: How to Pay People on Fiverr: A Complete Guide
Step-by-Step Guide to Sending Files on Fiverr
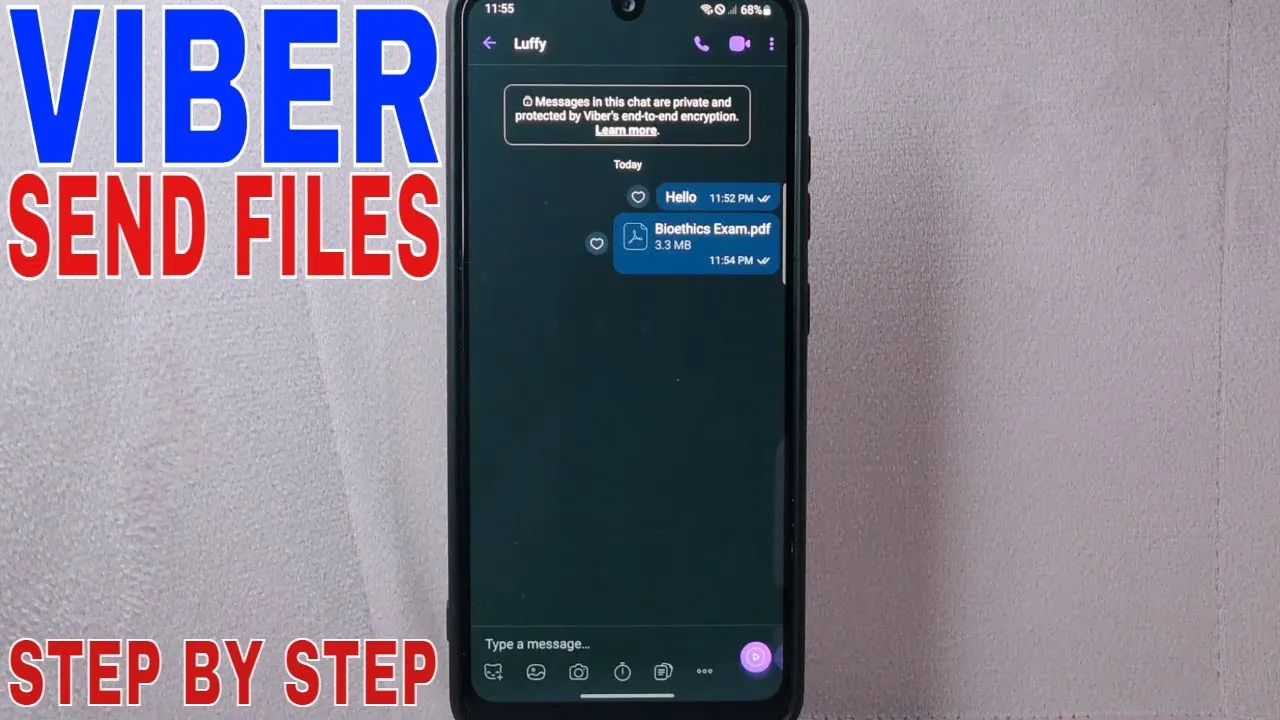
Now that your files are all prepped and ready, let’s dive into the actual process of sending them. This guide will walk you through each step:
- Log into Your Fiverr Account: Begin by logging into your Fiverr account using your credentials.
- Navigate to Your Orders: Click on "Orders" located in the menu. This will take you to the list of all your active and completed orders.
- Select the Order: Find the order for which you need to send files. Click on it to open the order details.
- Click on "Deliver Work": On the order page, you’ll see a button that says "Deliver Work." Click this to start the delivery process.
- Upload Your Files: You’ll be presented with an option to upload your prepared files. You can either drag and drop them or click on the upload button to browse your device.
- Add a Message: It’s a good practice to include a short message explaining what you’re delivering. Briefly highlight specifics or clarify anything important related to the files.
- Review and Send: Double-check your files one last time. Ensure everything is as it should be, then hit the "Deliver" button.
And there you have it! Sending files on Fiverr is a straightforward process when you know the steps. Just remember to keep communication lines open with your buyer in case they have questions or feedback!
Also Read This: How to Change Your Name in Fiverr
Common Issues and Troubleshooting Tips
Sending files on Fiverr should be a straightforward process, but occasionally, you might run into some hiccups. Here are some common issues you may face and tips to troubleshoot them:
- File Size Limitations: Fiverr has a file upload limit of 1 GB. If you try to send a file larger than that, you'll encounter an error. To solve this, consider compressing your files using tools like WinRAR or 7-Zip.
- Unsupported File Types: Make sure your file is in a supported format. Fiverr accepts a variety of file types, but if you're unsure, double-check the guidelines. Commonly accepted formats include .jpg, .png, .pdf, and .zip.
- Internet Connection Issues: Sometimes, your internet connection might drop while uploading a file. If you experience a slowdown, pause and try again later. A stable connection will save you from frustration.
- Submission Not Showing Up: If your submission isn't visible in the order page, refresh your browser or log out and log back in. Sometimes, a simple refresh can make a world of difference.
- Communication Breakdown: If you're having trouble with the seller or buyer not receiving your files, ensure that your messages are clear and confirm the file was sent correctly. Don't hesitate to reach out for clarification.
Remember, technology isn’t perfect and problems can crop up. The key is to stay calm and take a methodical approach to resolve them. If all else fails, Fiverr’s support team can assist you.
Also Read This: How to Link My Payoneer Card to Fiverr
Best Practices for Sending Files on Fiverr
Now that you know how to send files on Fiverr and troubleshoot potential issues, let's look at some best practices to ensure a smooth experience. Following these guidelines can make the entire process easier for both buyers and sellers:
- Check File Formats: Before sending any files, always double-check Fiverr’s accepted file formats. Sending files in the wrong format may delay your project.
- Use Compression Tools: If your files are large, consider compressing them. This not only helps you stay within the upload limit but also makes the transfer process faster.
- Clearly Label Your Files: Use clear, descriptive names for your files. For instance, instead of naming a document “final,” consider something like “ProjectName_Final_Version1.” This prevents confusion.
- Stay Organized: Keep all your project-related files in one folder on your computer. This will make it easy to find what you need when it’s time to send files.
- Confirm Receipt: After sending your files, drop a quick message to let the recipient know. This not only shows professionalism but also ensures that nothing gets lost in transit.
- Regular Backups: Always back up your files. This way, if there's an issue with the upload or the files get lost, you won't panic. A good backup strategy will keep your work safe.
By adhering to these best practices, you not only streamline your workflow but also foster a more professional relationship with your clients. Happy selling and buying on Fiverr!
How to Send Files on Fiverr
Sending files on Fiverr is essential for both sellers and buyers to effectively communicate and deliver services. Whether you're a freelancer providing services or a client seeking to purchase a gig, understanding how to exchange files seamlessly can enhance your overall experience on the platform.
Here’s a step-by-step guide on how to send files on Fiverr:
- Log into Your Fiverr Account: Start by logging into your Fiverr account using your credentials.
- Select the Order: Navigate to the "Orders" section found in your dashboard to locate the order related to the file you want to send.
- Access the Order Page: Click on the order to open the order page where you can see the communication thread.
- Locate the “Deliver Work” Button: If you’re a seller, you’ll see a button that says “Deliver Work.” Click on it.
- Upload Your Files: You’ll be prompted to upload files. Click on “Choose File” to browse your computer or drag files into the upload area.
- Add a Message: Include a brief message explaining the delivered files, offering insights or additional instructions if necessary.
- Click on “Deliver Work”: After ensuring everything is in order, send your files by clicking on the “Deliver Work” button.
Tips for Sending Files:
- Ensure that the files adhere to Fiverr's file size limits and accepted file formats.
- Communicate any specific details in your message to prevent misunderstandings.
- Use cloud storage links if necessary for large files or multiple files.
File Formats Supported:
| File Type | Description |
|---|---|
| Document | PDF, DOCX, TXT, etc. |
| Image | JPG, PNG, GIF, etc. |
| Video | MP4, AVI, MOV, etc. |
By following these simple steps and tips, you can effectively send files on Fiverr, ensuring smooth communication and delivery of services.
Conclusion: Understanding how to send files on Fiverr is crucial for efficient collaboration, providing both buyers and sellers with the tools needed for successful project delivery.



