Creating a standout Fiverr gig banner is essential for attracting potential clients and showcasing your skills effectively. With numerous sellers vying for attention, a well-designed banner can be your secret weapon in the competitive freelance marketplace. In this blog post, we’ll explore how to utilize Inkscape, a powerful open-source vector graphics editor, to create eye-catching Fiverr gig banners that will help you make a strong impression and elevate your freelance presence.
Why a Great Gig Banner is Important
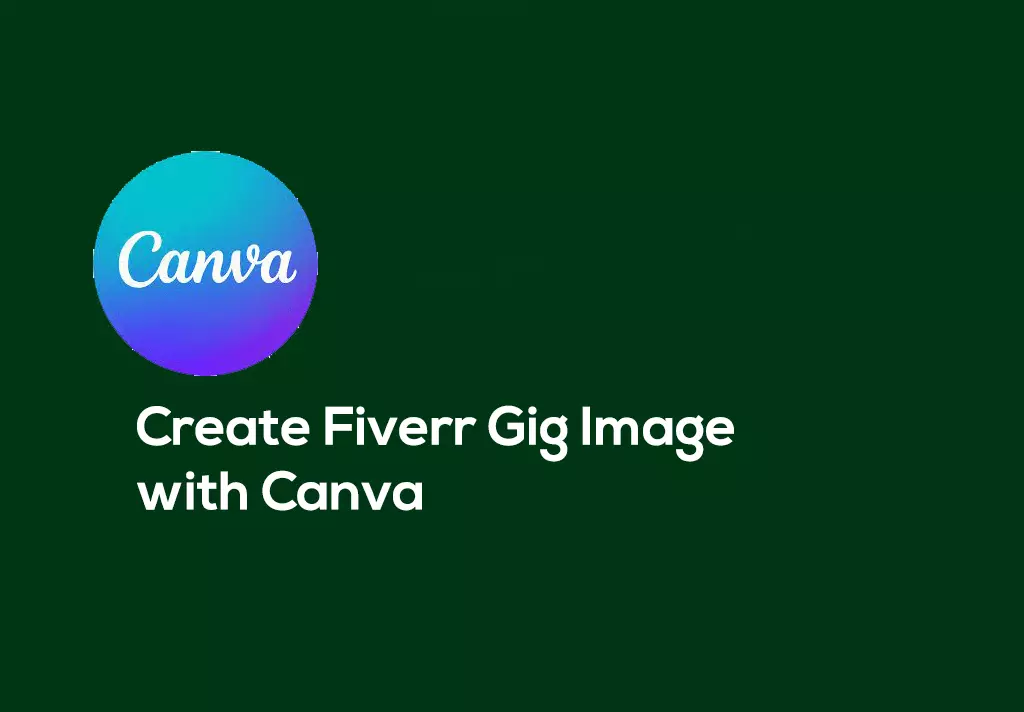
When navigating the crowded waters of freelancing platforms like Fiverr, your gig banner acts as the first impression of your services. Here are a few reasons why investing time and effort into creating a great gig banner is essential:
- Visual Appeal: A visually striking banner draws attention. In a sea of similar posts, you want yours to pop. A great design can encourage potential clients to learn more about your services.
- Brand Identity: Your banner can effectively reflect your personal or business brand. Use colors, fonts, and images that resonate with your branding to ensure consistency across your profile.
- Professionalism: A polished banner exudes professionalism. Clients are more likely to trust and hire someone who presents themselves well visually.
- Clear Messaging: An effective gig banner conveys your service offerings quickly. Use text sparingly but strategically, highlighting what you offer and why it matters.
- Increased Click-Through Rate: The more appealing your banner, the higher your chances of getting clicks. More clicks mean more potential sales, making your banner a key player in your marketing strategy.
Understanding these factors shows just how crucial a well-designed banner is. Now, let’s dive into crafting one using Inkscape!
Also Read This: How to Find and Get Remote Accounting Jobs in USA
Getting Started with Inkscape
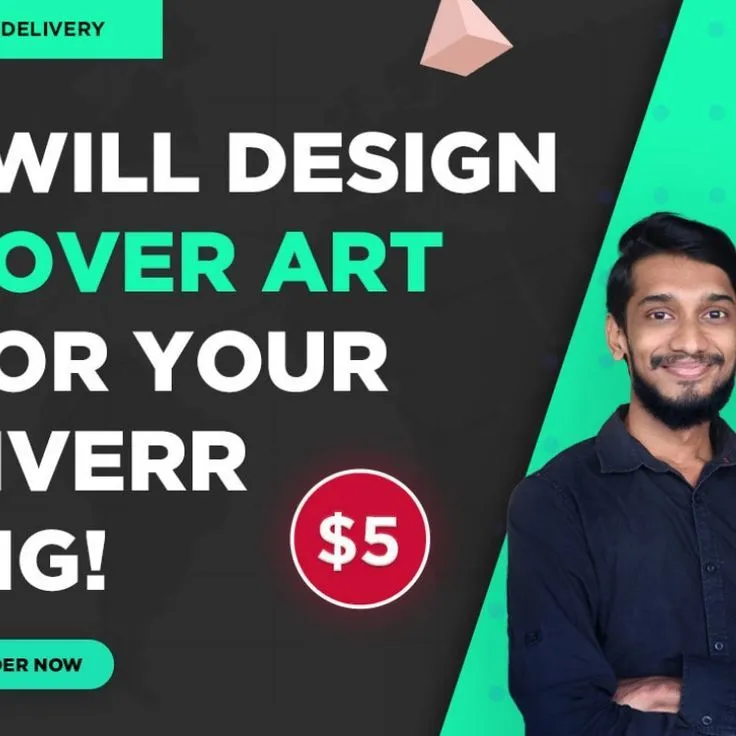
First things first—before we dive into creating that eye-catching gig banner, we need to get ourselves familiar with Inkscape. If you haven’t downloaded Inkscape yet, you’re in luck! It’s completely free and works on various operating systems, including Windows, Mac, and Linux. Just head over to the official Inkscape website and download the version that’s compatible with your device.
Upon installation, open up Inkscape. You’ll be greeted by a clean interface that might feel a bit intimidating initially, but don’t worry! Here’s a quick rundown of what you’ll see:
- The Toolbox: This is where all your drawing and editing tools live.
- The Canvas: This is your working area where you'll create your designs.
- The Menu Bar: This will help you access different Inkscape features and options.
- The Color Palette: Here, you can select colors for your designs.
To start, let’s consider the dimensions for your Fiverr gig banner. It's important to know that Fiverr recommends a banner size of 1,200 x 300 pixels. This is where we’ll set our canvas size:
- Click on File in the menu.
- Select Document Properties.
- In the dialogue, under Custom Size, input 1200 for width and 300 for height.
- Click on Resize page to content to ensure everything fits nicely.
And just like that, you’re all set to kick off your banner design journey!
Also Read This: How to Link Fiverr to WordPress
Creating Your Gig Banner Design
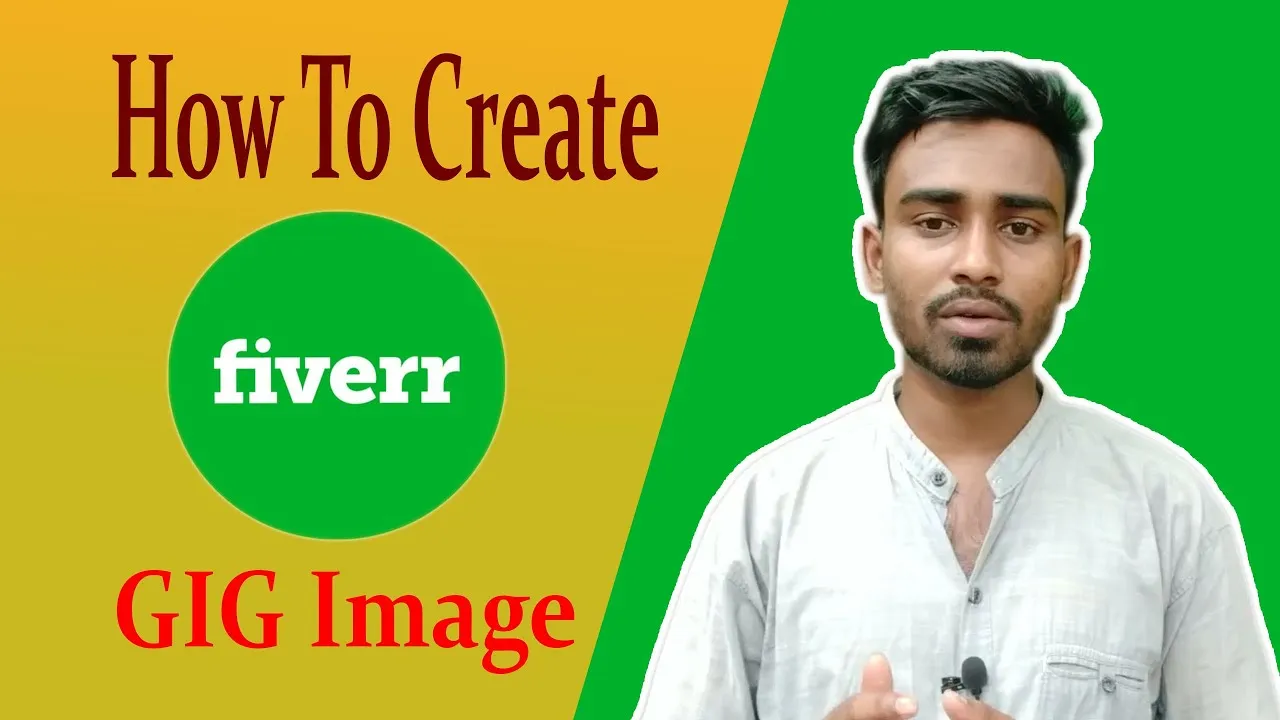
Alright, now comes the fun part—creating your gig banner! At this stage, you have the canvas ready, so it’s time to unleash your creative potential. Let’s break down the design process into manageable steps:
- Background Color: Choose a background color that aligns with your brand. You can do this by selecting the Rectangle tool (R) and drawing a rectangle that covers the entire canvas. Then, choose your desired color from the Color Palette.
- Adding Text: Use the Text tool (T) to add your gig title or catchy tagline. Remember to choose a font that’s easy to read yet reflective of your brand. You can adjust the size, font, and color using the options in the toolbox.
- Incorporating Images or Icons: If you have images, logos, or icons that highlight your gig, now’s the time to add them! Go to File > Import to bring in those files. Make sure they don’t overcrowd the banner; balance is key.
- Finalize the Design: Make sure everything is aligned properly. You can use the Align and Distribute dialog to center your elements or space them evenly.
Don’t forget about the elements of design like contrast, balance, and alignment. These principles will help you create a professional-looking banner that stands out. Always take a step back and view your design as a whole. This helps in spotting any adjustments that might be necessary.
| Design Element | Tips |
|---|---|
| Color | Stick to a palette that complements your brand. |
| Text | Use bold text for titles and legible fonts for details. |
| Images | Ensure that any images used are high-quality. |
Once you’re satisfied with your design, make sure to save your work! You can export the final banner using File > Export PNG Image. Choose the area you want to export and click Export. And there you have it—a stunning Fiverr gig banner created with Inkscape!
Also Read This: How to Increase My Sales on Fiverr
Choosing Dimensions and Setting Up Your Canvas
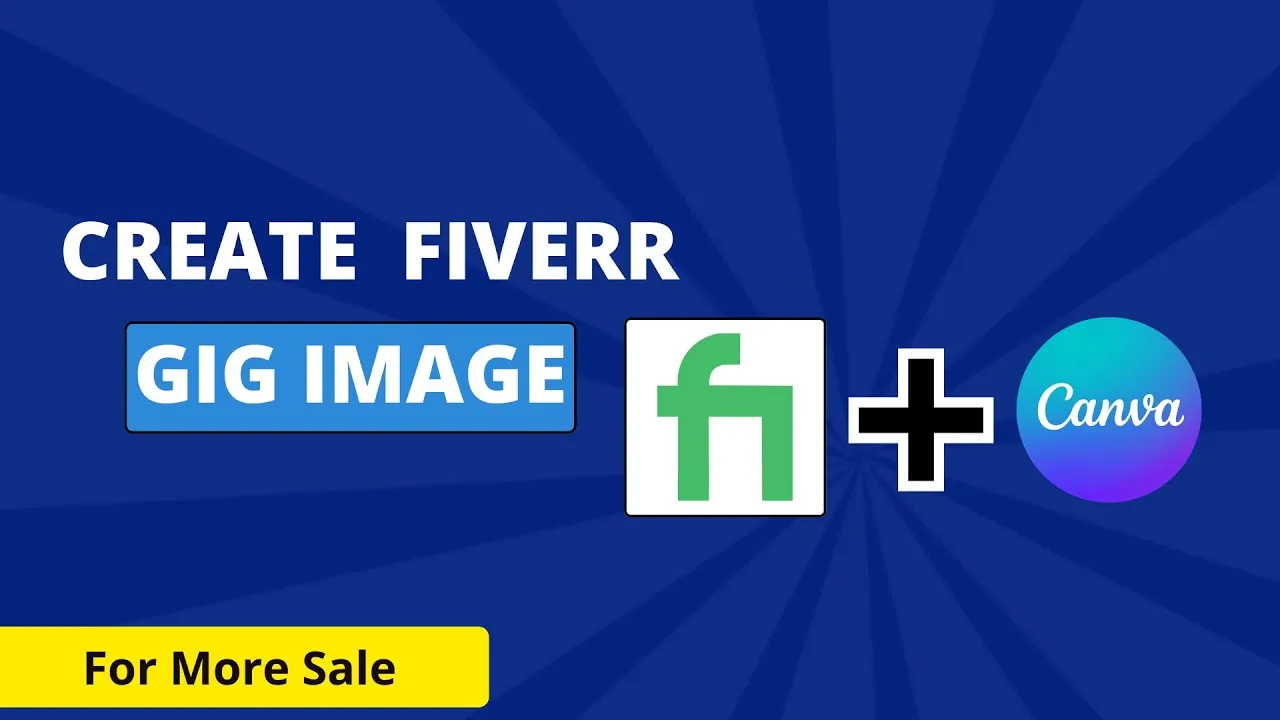
When it comes to creating a Fiverr gig banner, the first step is choosing the right dimensions for your canvas. Fiverr offers specific size requirements that will ensure your banner looks great and fits perfectly in the platform. As of my last update, the recommended dimension for a Fiverr gig banner is 1200 x 300 pixels. You want to make sure your banner is not only visually appealing, but also aligns with these dimensions for optimal display.
Now, let’s dive into how to set up your canvas in Inkscape. Follow these simple steps:
- Open Inkscape on your device.
- Go to the menu and click on File.
- Select Document Properties.
- In the window that pops up, find the Custom size section.
- Enter 1200 px in the width box and 300 px in the height box.
- Click on Resize page to content if necessary, to ensure your canvas is the correct size.
Remember, you can also set the background color of your canvas here. A good tip is to choose a color that complements your brand or the service you’re offering. Once your canvas is ready, you’re now all set to unleash your creativity!
Also Read This: How to Set Up a Gig on Fiverr
Adding Graphics and Text to Your Banner
With your canvas set up, it's time to bring your banner to life! Inkscape offers a bunch of tools that makes adding graphics and text a breeze. Let's start by adding some captivating graphics:
To add graphics, you can:
- Import images: Click on File > Import, then select your graphic file. Make sure you use high-resolution images for better quality!
- Use shapes: In Inkscape, there are various shape tools, like rectangles, circles, and polygons. Play around with these shapes to create unique elements for your banner.
Next, let’s add some text to your banner:
- Select the Text Tool from the toolbox (it looks like a letter 'A').
- Click anywhere on your canvas and then type your text. You can use terms like "Affordable Services" or "Quick Turnaround" to grab attention.
- Highlight the text and use the Text and Font options to choose a style that complements your design. Don’t be afraid to experiment with different fonts!
Lastly, to make your banner pop, consider playing with colors, layers, and opacity. A well-designed banner can significantly increase your gig's visibility, so take your time and create something truly eye-catching!
Also Read This: How Much Money Does Fiverr Make Per Year?
Customizing Colors and Fonts
When it comes to designing a Fiverr gig banner, the colors and fonts you choose can make a significant impact on how your service is perceived. *Colors evoke emotions and can influence the decision-making process of potential clients. So, let's dive into how you can customize these elements in Inkscape.
First things first, you’ll want to explore the color palette. In Inkscape, you can find a color palette on the bottom of the interface. You can select a fill color for shapes or text with just a click! Here are a few tips for choosing your color scheme:
- Keep it simple: Stick to 2-3 colors to maintain a clean look.
- Brand consistency: Use colors that align with your brand or service.
- Contrast: Ensure there's enough contrast between the text and the background for easy readability.
Now, let's talk about fonts. The typeface you choose should reflect your niche—professional, playful, or creative. In Inkscape, you can easily change fonts by clicking on the text and exploring the font dropdown menu. Here are a few font tips:
- Readability: Choose fonts that are easy to read even at smaller sizes.
- Complementary fonts: Pair a bold header font with a simpler body font.
- Limit choices: Don’t use more than two different fonts to avoid a cluttered look.
After customizing colors and fonts, step back and ask yourself if everything fits together harmoniously. You want your banner to make your Fiverr gig stand out positively!
Also Read This: Top 10 Music Producers on Fiverr in 2024
Exporting Your Banner Design
Once you've finalized your Fiverr gig banner design in Inkscape, it’s time to export it properly so you can use it on your Fiverr profile. Exporting your design correctly ensures that it retains quality and the right file format for web display. Let’s break down this process:
Firstly, saving your file in Inkscape's native format (.SVG) is always a good idea for future edits. However, Fiverr requires a different format* for your gig banner. Here’s how to export it:
- Go to the top menu and click on File.
- Select Export PNG Image from the dropdown.
- In the new window that appears, make sure to adjust the export settings:
- Click the Export button to save your banner.
| Setting | Recommendations |
|---|---|
| Export Area | Select 'Page' to export the entire banner. |
| Image Size | Set to recommended dimensions (e.g., 1280 x 769 pixels). |
| File Format | Ensure it is set to PNG for better quality. |
Finally, upload your beautifully designed banner to your Fiverr profile. Remember, your banner is the first thing potential clients will see, so make sure it represents you well! Happy designing!
Also Read This: How to Change Your Username on Fiverr
9. Tips for Optimizing Your Fiverr Gig Banner
Creating a stunning Fiverr gig banner is just the first step; optimizing it is where the real magic happens. Here are some practical tips to ensure your gig banner not only looks great but also attracts potential clients:
- Use Clear, Bold Text: Your banner should have a clear message. Make sure the text is bold and legible, as potential buyers should be able to read it at a glance.
- Keep It Simple: Too much clutter can be overwhelming. A minimalistic approach often works best. Stick to 1-2 key messages and avoid busy backgrounds.
- Choose Colors Wisely: Colors evoke emotions. Use a color palette that aligns with your brand but also stands out in the Fiverr marketplace. Typically, bright colors grab attention better than muted ones.
- Include Relevant Images: Incorporate visuals that represent your service. If you’re offering logo design, for example, showcasing a logo can be an effective way to demonstrate your skills.
- Utilize Space Intentionally: Avoid leaving too much white space, but also don’t overcrowd your banner. Strike a balance that draws the eye without creating confusion.
- Test Different Versions: Don't be afraid to experiment! Create multiple versions of your banner and see which one resonates more with your audience.
- Stay Updated: Trends change, and so do buyer preferences. Regularly refresh your banner to keep it current and appealing.
By following these tips, you can significantly boost the visual appeal and effectiveness of your Fiverr gig banner, drawing in more clients and enhancing your overall profile.
10. Conclusion
Creating a compelling Fiverr gig banner using Inkscape is not just about aesthetics; it’s about communicating your services effectively and attracting the right clientele. By mastering the design process and implementing optimization strategies, you’re setting the stage for success on Fiverr.
Remember, a well-designed banner can enhance your gig visibility and help you stand out in a crowded marketplace. It acts as your first impression, so make it a memorable one. Don’t underestimate the power of good design—take the time to create a banner that truly represents what you offer.
In conclusion:
- Invest time in learning Inkscape: This tool has tremendous capabilities that can help you bring your ideas to life.
- Keep your audience in mind: Always tailor your designs to appeal to your target market.
- Track your results: Monitor how changes to your banner affect your gigs over time, promoting continuous improvement.
With creativity and attention to detail, you can craft a Fiverr gig banner that not only captures attention but also converts visitors into satisfied customers. Happy designing!



