Are you looking to use Fiverr for gig services that require camera access? Whether you're a freelancer looking to showcase your skills or a buyer wanting to connect via video, understanding how to give camera access on Fiverr is essential. In this guide, we'll walk you through everything you need to know to facilitate this process, ensuring a smooth experience for both parties. Let’s dive in!
Understanding Fiverr's Camera Access Requirement
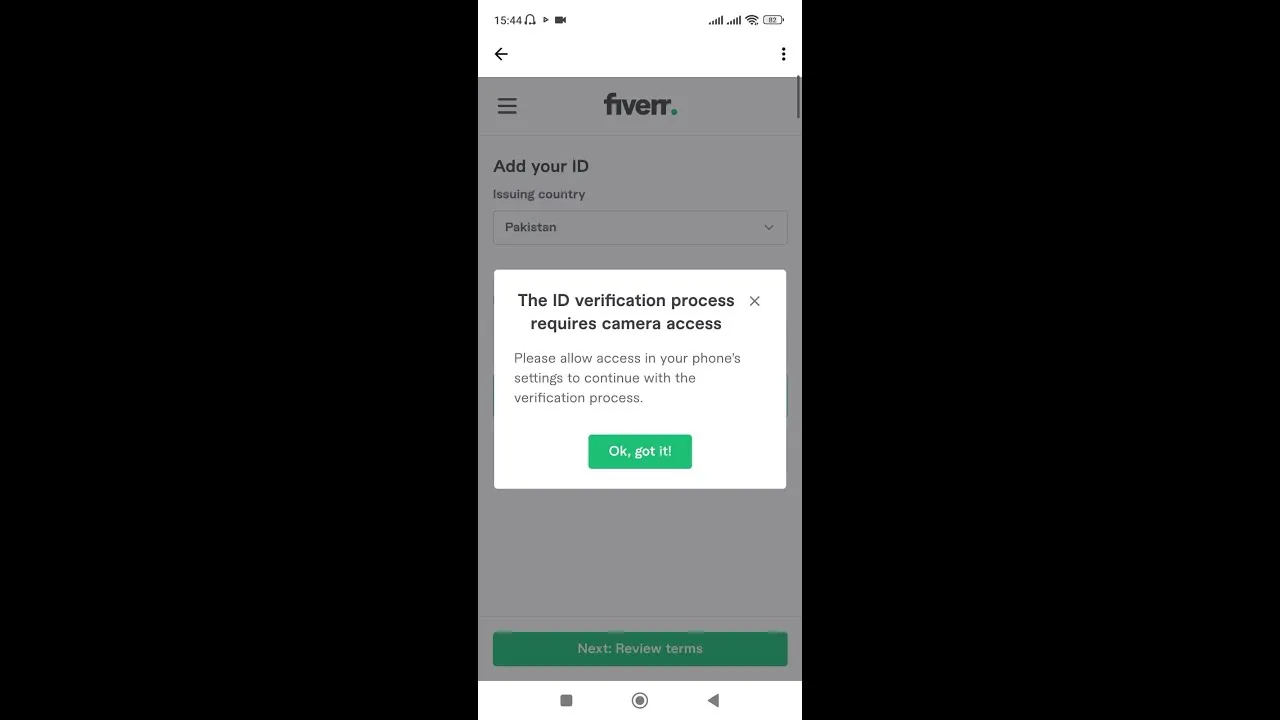
When you’re working on Fiverr, you might come across gigs that require camera access, particularly in categories such as video calls, live coaching, or virtual photography. Here’s what you need to know:
- Purpose of Camera Access: Fiverr may require camera access to ensure proper communication. This is especially important for live collaboration, where seeing each other can enhance productivity and clarity.
- Privacy Considerations: Always remember that granting camera access means that your image will be visible to the other party. Fiverr takes privacy seriously, and your video feed is usually only accessible during active sessions.
- Technical Requirements: To grant camera access, ensure that your device has a functioning camera and microphone. This typically means using a laptop, desktop, or mobile device that supports video conferencing.
Additionally, Fiverr often integrates with third-party video conferencing tools, like Zoom or Google Meet, which may also require camera access permissions. You should:
| Video Tool | Camera Access Steps |
|---|---|
| Zoom | 1. Go to Settings > Video > Enable Video 2. When joining a meeting, allow camera access when prompted. |
| Google Meet | 1. Launch Google Meet app or website. 2. Allow camera access when prompted before starting or joining a meeting. |
With these insights in mind, you’ll be better prepared to navigate camera access on Fiverr, allowing for more efficient and engaging interactions.
Also Read This: How Much Can You Charge on Fiverr?
Step-by-Step Guide to Grant Camera Access

Granting camera access on Fiverr can seem a bit tricky at first, but it’s really straightforward once you know the steps. Let's walk through the process together:
- Open the Fiverr Platform: Start by logging into your Fiverr account. You can do this through either the mobile app or a web browser on your computer.
- Navigate to Settings: On the homepage, look for your profile picture located in the top right corner. Clicking it will reveal a dropdown menu. From there, select "Settings."
- Go to Privacy Settings: Once in the settings menu, look for a section labeled “Privacy Settings.” It’s here that you can manage various permissions, including camera access.
- Find Camera Permissions: In the Privacy Settings, you should see options for various permissions. Locate the camera access section. This is where you can enable or disable camera usage for Fiverr.
- Select Allow: If your camera access is currently disabled, simply click the “Allow” option. This will grant Fiverr the necessary permissions to access your camera.
- Test Your Camera: After granting access, it’s a good idea to test if everything is working. Consider starting a video chat or an audio call – if it connects, you’re all set!
And there you go! You're now ready to use your camera on Fiverr, making communication super easy.
Also Read This: How to Launch Your Career as a Freelance Blog Writer
Troubleshooting Common Issues
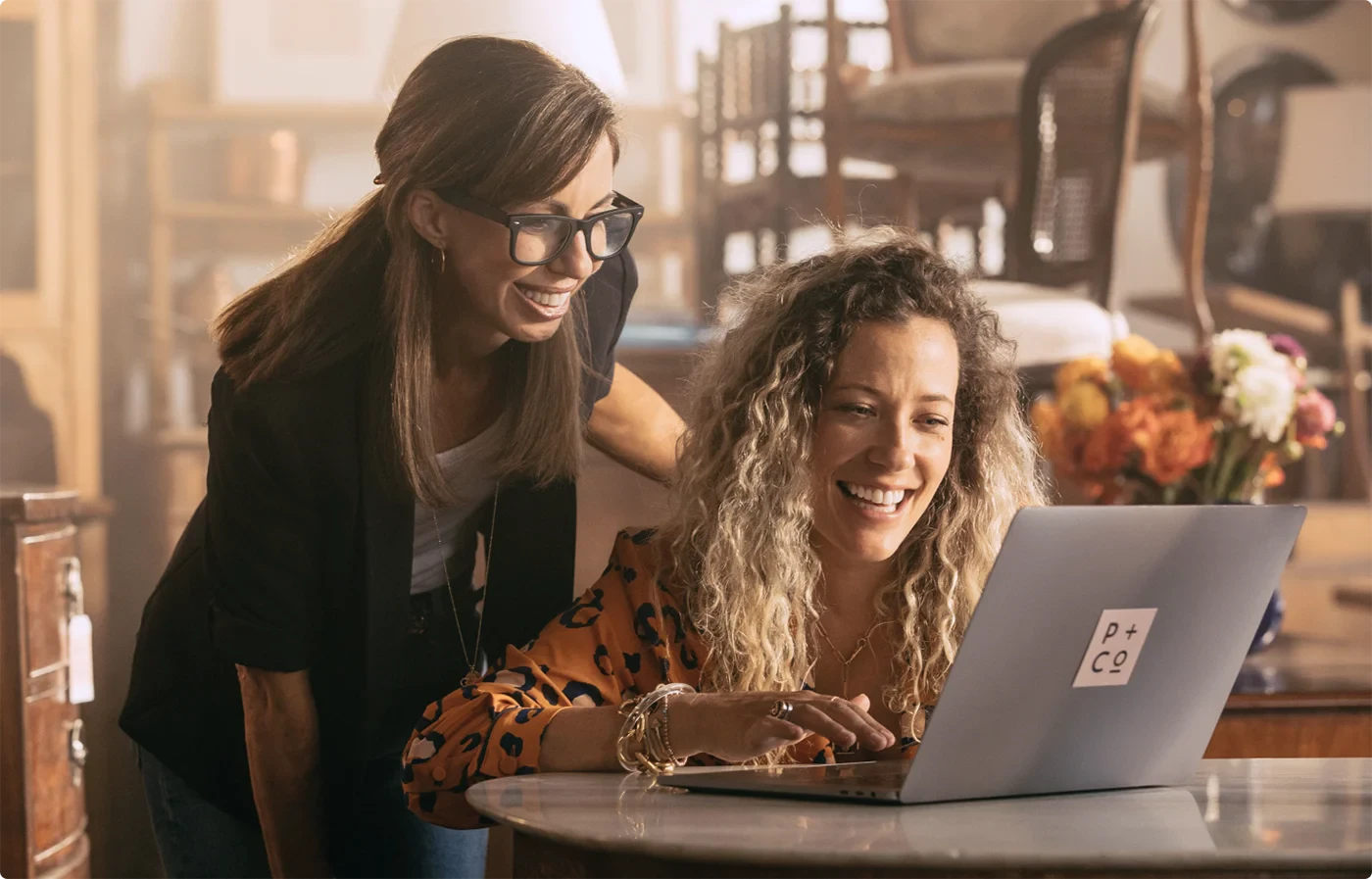
Even after following the steps to grant camera access, you might run into a few hiccups. Don’t worry; it happens to the best of us! Here are some common issues and how to fix them:
- Camera Not Detected: Ensure that your camera is properly connected and recognized by your device. If using an external camera, try unplugging it and then plugging it back in.
- Access Denied: If you get a message saying you don’t have access, revisit your Privacy Settings to double-check that the camera permission is indeed enabled.
- Browser or App Glitches: Sometimes, the browser or the app you are using may have issues. Try clearing your browser cache or reinstalling the Fiverr app to resolve any glitches.
- Firewall or Security Software: Your computer’s security settings might be blocking the camera. Temporarily disable your firewall or security software to see if that changes anything.
- Update Drivers: For desktop users, ensure that your camera drivers are up to date. You can usually find updates through the manufacturer's website.
If all else fails, consider reaching out to Fiverr's customer support for personalized assistance. They’ll surely help you figure out what’s going on!
Also Read This: General Freelance Pricing Strategies
5. Best Practices for Using Camera on Fiverr
Using your camera on Fiverr can enhance your communication with clients and improve the overall quality of your offerings. Here are some best practices to keep in mind:
- Use a Good Quality Camera: Invest in a decent camera or smartphone with a high-resolution camera to ensure that your video quality is clear and professional. This creates a better impression on clients.
- Ensure Good Lighting: Adequate lighting is crucial for a clear video feed. Try to use natural light or invest in a ring light to illuminate your face and workspace properly.
- Select a Quiet Background: Choose a clutter-free, quiet background for your calls. This minimizes distractions and keeps the focus on your conversation with the client.
- Test Your Equipment: Before any camera interaction, test your setup. Check the camera angle, sound quality, and internet connection to avoid technical issues during your meeting.
- Stay Professional: Dress appropriately and maintain a professional demeanor, even if you’re working from home. It’s all about making a good impression!
- Limit Background Noise: If you live in a busy household or area, consider using noise-cancelling headphones and a microphone to improve audio quality.
By following these best practices, you'll create a welcoming and professional environment that enhances your interaction with clients on Fiverr. Remember, the goal is to make your clients feel comfortable and assured in your abilities!
Also Read This: What Can I Sell on Fiverr Without Skills?
6. Conclusion
In conclusion, giving camera access on Fiverr can significantly bolster your communication with potential clients. It allows for a more personal touch, builds trust, and gives clients a glimpse of your personality and professionalism. However, it’s vital to ensure that your camera setup is optimized for the best experience.
As we discussed, adhering to best practices like having a good quality camera, ensuring proper lighting, and maintaining professionalism can make a world of difference. It’s not just about having the latest technology; it’s about using what you have efficiently to enhance your service. Don’t forget to engage with your clients genuinely—ask questions, listen actively, and be responsive.
By mastering the art of using your camera on Fiverr, you can elevate your gigs and provide an exceptional experience that will stand out in a highly competitive marketplace. With the right approach, you're not just offering a service; you're building a relationship. So go ahead, turn that camera on, and start creating memorable connections with your clients!
How to Give Fiverr Camera Access
To effectively use Fiverr's platform for services requiring video communication, such as online coaching, interviews, or content creation, you may need to provide camera access. Here’s a step-by-step guide on how to do this, along with important considerations.
Follow these steps to grant camera access on Fiverr:
- Access Your Fiverr Account:
Log in to your Fiverr account using your preferred web browser or the Fiverr app.
- Navigate to the Settings:
Click on your profile picture in the top right corner, then select Settings from the dropdown menu.
- Go to Privacy Settings:
In the Settings menu, find and select the Privacy tab to adjust your camera settings.
- Allow Camera Access:
Look for the camera access option; enable it by clicking the toggle switch. This setting allows Fiverr to access your camera while using video services.
- Test Your Camera:
Before conducting an important meeting or session, conduct a test to ensure your camera works properly.
Important Considerations:
- Ensure your browser is updated for the best compatibility.
- Use a reliable internet connection for seamless video calls.
- Check permissions on your device settings to ensure the browser has access.
By following these steps, you can easily give Fiverr camera access, enhancing your experience on the platform. This is especially vital for gigs involving video communication, ensuring clarity and professionalism in your interactions.



