Downloading files from Fiverr can sometimes feel a bit tricky, especially if you’re new to the platform or if you’re dealing with multiple files. However, understanding how Fiverr's file delivery system works can simplify the process. In this blog post, we will guide you through the steps to download a folder of files provided by a seller on Fiverr, ensuring that you don’t miss out on any important materials!
Understanding Fiverr File Delivery
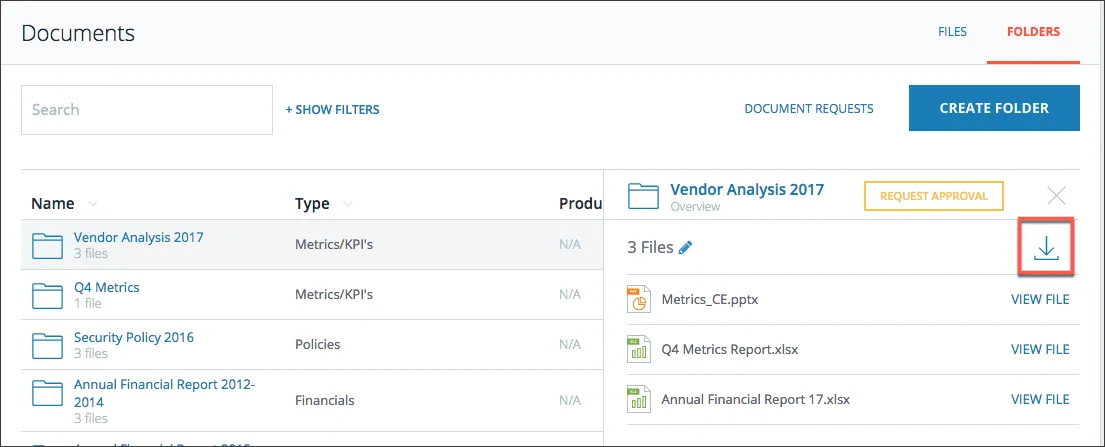
When you purchase a service on Fiverr, the seller will typically deliver the final files through the platform. Knowing how this delivery system operates is essential for anyone looking to download a folder of files efficiently. Let's break it down:
- Delivery Method: Sellers usually provide files via the Order page. This can include images, documents, videos, or any other relevant files.
- File Formats: Make sure to check the file formats provided by the seller. Common file types include PDF, JPEG, PNG, and MP4. Ensure you have compatible software to open these files.
- Zip Files: If the seller has provided multiple files, they might bundle them into a single zip file. This is convenient as it saves space and makes downloading easier.
- Download Limits: Remember to download the files soon after delivery. Fiverr may impose time limits on file availability. If you wait too long, the files might not be accessible.
- Messages and Revisions: If you have questions or need revisions, use the messaging feature. Sellers can resend files or adjust the content to meet your needs.
Understanding these aspects of Fiverr file delivery is crucial for ensuring that you receive everything you need, hassle-free! Always double-check the files for completeness and quality upon download.
Also Read This: How Old Do You Have to Be to Use Fiverr?
Locating Your Order on Fiverr
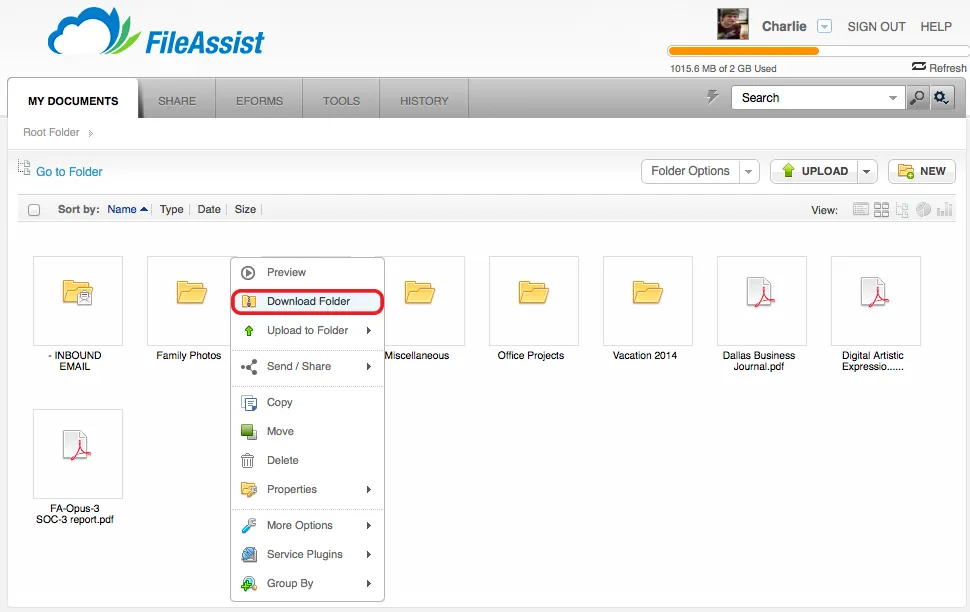
Finding your order on Fiverr is a breeze! Whether you're a seasoned freelancer or a first-time buyer, navigating your way to your delivery is simple. Here’s how you can do it:
- Log in to your Fiverr account: Start by entering your credentials on Fiverr's homepage.
- Go to the 'Orders' section: Once you're logged in, head over to the top right corner of the page, where you'll see your profile picture. Click on it, and from the dropdown menu, select 'Orders.'
- Filter your orders if necessary: If you’re looking for a specific order among many, you can use the filters available. For example, you might filter by 'Active,' 'Completed,' or 'In Progress' orders.
- Find your specific order: Scroll through the list until you locate the order you’re interested in. You can identify it by the seller’s name or the gig title.
- Click on the order: Once you've found it, click on the order link to open it up. This will take you directly to the details of that gig.
And there you go! You’ve successfully located your order on Fiverr. It’s like flipping to the right page in a book—easy and quick!
Also Read This: How to Become a Freelance NFT Consultant
Accessing the Delivered Files
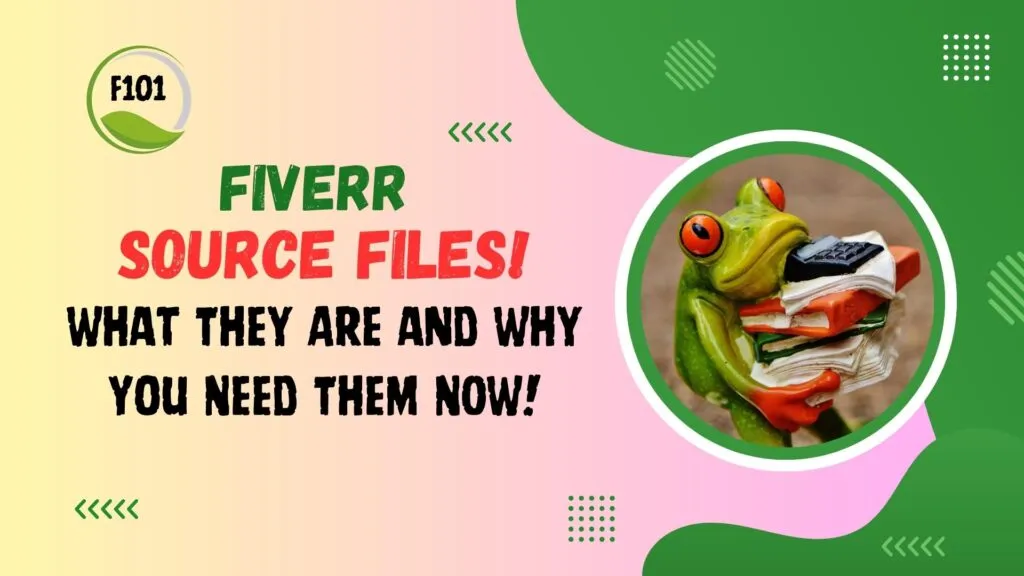
Once you’ve located your order, accessing the delivered files is the next step. It’s just as straightforward! Let’s walk through it:
- Check the order details: In your order view, you’ll see a section that indicates whether the seller has delivered your files.
- Look for the 'Delivered Files' section: This section usually appears at the bottom of the order details. You’ll find a list of files that the seller has submitted.
- Download each file: Next to each delivered file, there will be a download button. Simply click on this button to start downloading the file. You may need to repeat this for multiple files.
- Organize your downloads: Once the files are downloaded, it's a good idea to save them in a dedicated folder on your computer, so you can find them later without hassle!
And voila! Accessing your delivered files on Fiverr is as easy as that. Now you’ve got everything you need right at your fingertips!
Also Read This: How to Send a Text Message to Buyers on Fiverr
Downloading Individual Files
If you're looking to snag just one or two files from a seller on Fiverr, downloading individual files is a breeze! This makes it super easy if you only need specific documents or assets rather than the entire project. Let’s break down how you can do that:
- Log In to Your Fiverr Account: First things first, head over to Fiverr and log in. If you haven't created an account yet, you'll need to sign up. It’s quick and free!
- Navigate to Your Orders: Once you're all logged in, click on your profile icon in the upper right corner. From the dropdown menu, select “Orders.” This will take you to a list of your recent transactions.
- Find the Order: Scroll through your orders and find the specific project that contains the file you wish to download. Click on the order to open it up.
- Access the Delivery: On your order page, look for the “Deliverables” section. Here, you'll find all the files that the seller has uploaded for you.
- Download the File: Hover over the file you want, and you’ll see a download button (usually represented by a downward arrow). Click on it, and voilà – the file will begin downloading to your device!
And that’s all there is to it! You can repeat this process for any other individual files you need. It’s efficient, straightforward, and perfect for those times when you just want something specific without having to deal with a whole folder.
Also Read This: How Many Minutes Can My Fiverr Video Be?
Steps to Download a Folder of Files
Sometimes, you might need not just one, but an entire set of files from a Fiverr order. Whether it's an entire project or a collection of images, downloading the whole folder is simple! Here’s how you can do it:
- Log Into Fiverr: Start by logging into your Fiverr account, just like you would for downloading individual files.
- Open Your Orders: Click on your profile icon and select “Orders” to view your transaction history.
- Select the Relevant Order: Find the order you want and click on it to open the details.
- Locate the File Folder: In the “Deliverables” section, if the seller has uploaded files as a single compressed folder (like a .zip file), you’ll find it here. This typically makes it easier to download multiple files at once.
- Download the Folder: Click on the folder (usually shown as a zip file). You’ll see the download option, just like when you downloaded individual files. Click it, and the folder will start downloading! Note that it might take some time, depending on the size.
After downloading, don’t forget to extract the files from the folder! Just right-click on the .zip file (if you’re using Windows) and select “Extract All.” It’s that easy! Now you have all your files neatly organized, ready for use!
Also Read This: Promoting Your Freelance Services
Troubleshooting Common Download Issues
Downloading files from Fiverr should be a smooth process, but sometimes hiccups can occur. Here are some common issues you might encounter along with their solutions:
- Incomplete Downloads: Sometimes, the download may not complete due to a slow internet connection or interruptions. If this happens, try the following:
- Check your internet connection.
- Pause and resume the download.
- Restart your browser and try again.
- File Format Issues: You might find that the downloaded files are in an unexpected format. Here’s what you can do:
- Refer to the gig description for file formats.
- If you need a different format, check if the seller can provide it before purchasing.
- Corrupted Files: Occasionally, files may become corrupted during the download process. If this occurs:
- Try downloading the files again.
- Use a different browser or device to download.
- Access Denied: If you encounter an access error:
- Ensure you’re logged into the correct Fiverr account.
- Contact Fiverr support for assistance.
If you continue to experience issues, don’t hesitate to reach out to Fiverr’s support team. They are there to help you resolve any problems!
Also Read This: Top 10 Fiverr Gigs for Animation in 2024
Tips for Managing Your Downloaded Files
Once you've successfully downloaded your files from Fiverr, managing them efficiently becomes essential. Here are some practical tips to keep your downloaded files organized:
- Create a Dedicated Folder:
Create a specific folder on your computer or cloud storage for all your Fiverr downloads. This helps you locate files quickly.
- Use Subfolders:
Within your main folder, consider creating subfolders categorized by projects or clients. This adds another layer of organization.
- Rename Files:
As soon as you download a file, rename it to something descriptive. This practice saves you time later when searching for particular files.
- Backup Important Files:
To prevent loss, always back up critical files to an external drive or cloud service like Google Drive or Dropbox.
- Review and Delete Unnecessary Files:
Regularly go through your downloaded files, and delete anything you no longer need. It’s a great way to keep your digital space clutter-free!
By implementing these organization strategies, you can ensure that retrieving your Fiverr files is as easy as pie! Happy downloading!
How to Download a Folder of Files on Fiverr
Fiverr is a popular online marketplace for freelancers and clients to collaborate on various projects. Once a project is complete, you may need to download a folder of files from a seller. This guide will help you navigate the process seamlessly.
Before you begin downloading, ensure that:
- You have a Fiverr account and are logged in.
- The seller has delivered the files in accordance with your agreement.
To download a folder of files on Fiverr, follow these straightforward steps:
- Go to the Fiverr homepage and log into your account.
- Select Purchases from the dropdown menu under your profile picture.
- Locate the specific order you wish to download files from.
- Click on the order to open the details of the completed project.
- In the order page, scroll down to the section titled Deliverables.
- Look for the Download button or link next to the folder of files.
In some cases, the seller may compress the files into a ZIP folder. If so, once you download the ZIP file:
| Step | Action |
|---|---|
| 1 | Locate the ZIP file on your computer. |
| 2 | Right-click on the file and select Extract. |
| 3 | Choose a destination for the extracted files. |
| 4 | Access the extracted files for use. |
By following these steps, you'll efficiently download the necessary folder of files from Fiverr, ensuring you have all project materials at your fingertips.
In conclusion, downloading a folder of files on Fiverr is a simple process that involves navigating to your purchases, locating the specific order, and using the download functionality provided by the seller.



