Are you looking to streamline your scheduling process while boosting your Fiverr gigs? If you’re a freelancer or service provider using Fiverr, integrating Calendly into your workflow can be a game changer. This guide will walk you through the benefits of connecting these two platforms and offer easy steps to help you get started.
Why Integrate Calendly with Fiverr?
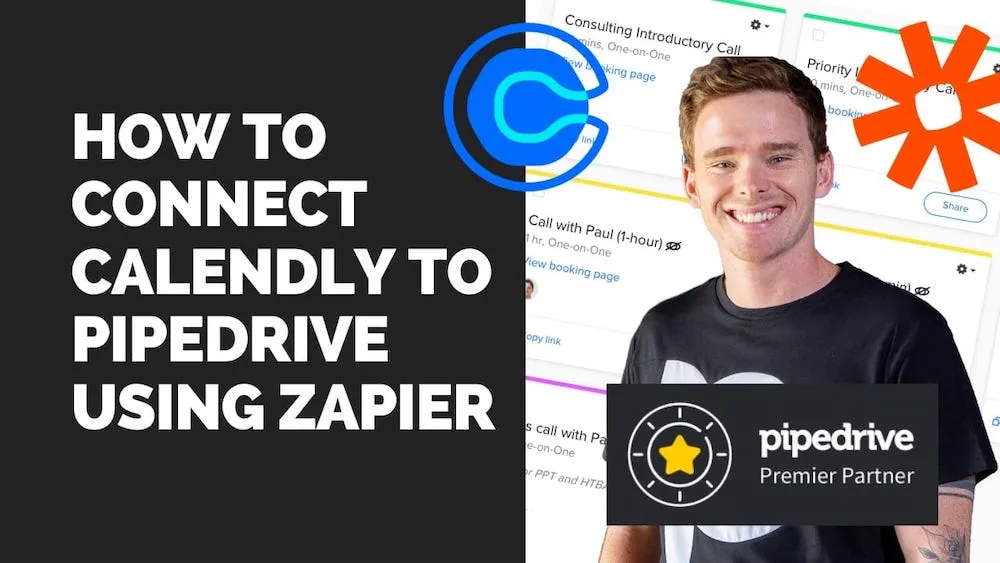
Integrating Calendly with Fiverr offers a range of benefits that can enhance your client interactions and improve your overall productivity. Here are some compelling reasons why you might want to consider this integration:
- Simplified Scheduling - With Calendly, you can set specific availability times for appointments, making it easier for clients to book calls or meetings without endless back-and-forth emails.
- Improved Client Experience - By providing prospective clients with a user-friendly booking link, you enhance their user experience. This can lead to higher satisfaction and even more repeat business.
- Time Management - Automating your appointment scheduling means you can spend more time focusing on your gigs instead of coordinating schedules. This also makes it easier to manage your time effectively.
- No Double-Bookings - Calendly automatically syncs with your calendar, preventing pesky double-bookings which can lead to frustration for both you and your clients.
- Professional Image - Showcasing a polished and organized method of scheduling boosts your professionalism. Clients are more likely to trust and engage with someone who has an easy-to-use booking system in place.
In summary, integrating Calendly with Fiverr doesn't just save time; it fosters a collaborative and professional environment that can lead to increased client engagement and satisfaction.
Also Read This: What You Can Earn as a Freelance Software Developer
Setting Up Your Calendly Account
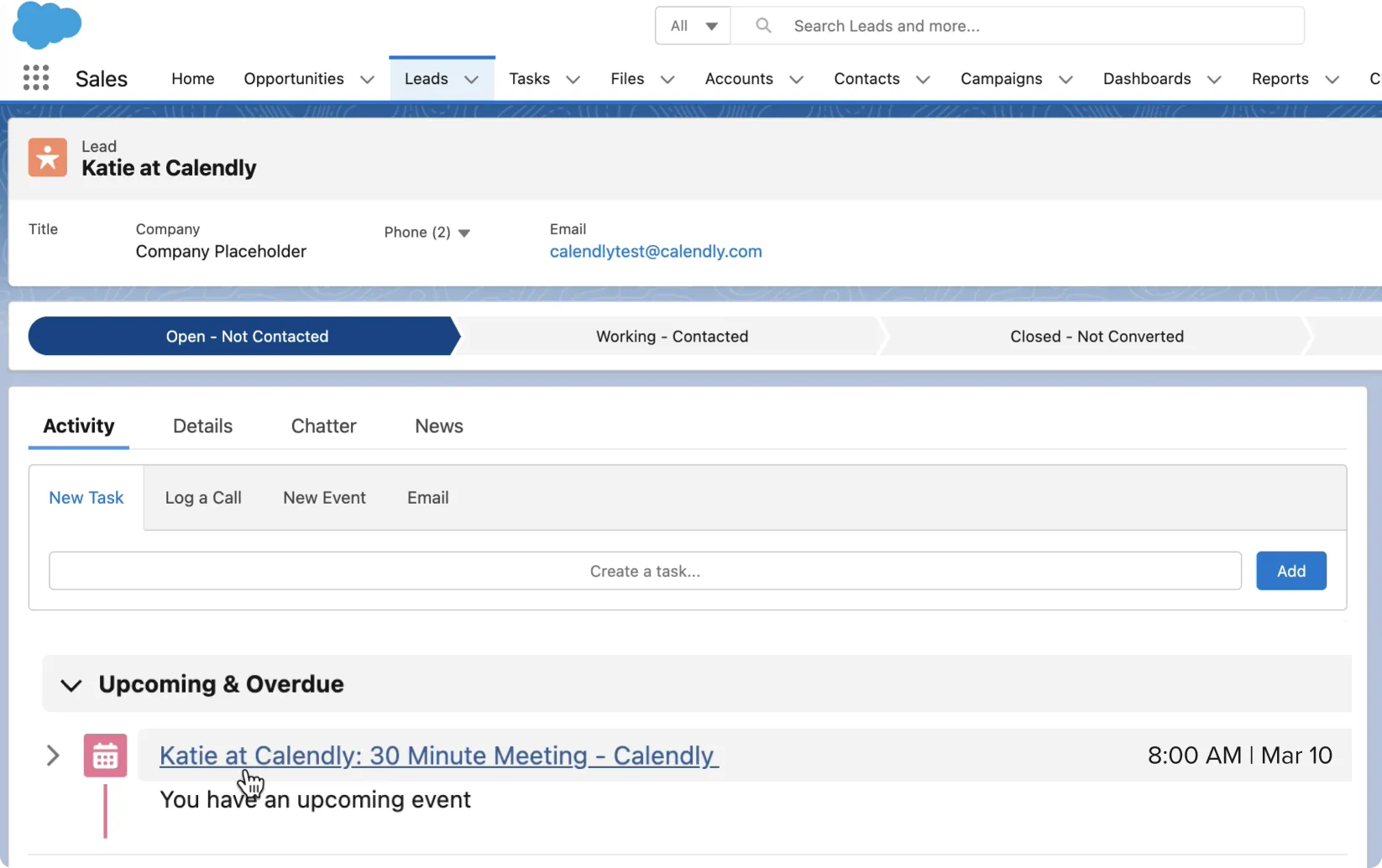
Ready to streamline your scheduling process? Setting up your Calendly account is a breeze! The first thing you’ll want to do is visit the Calendly website and sign up. You can choose to register using your email or link it through your Google or Office 365 account for a faster onboarding experience.
Once you’re in, follow these simple steps:
- Set Your Availability: Go to the 'Availability' section to customize the days and times that work for you. You can set different hours for different days if needed!
- Create Event Types: Click on 'Event Types' where you can create different scheduling categories. Whether it’s a 30-minute consultation or a 1-hour workshop, customize each event to suit your services.
- Customize Notifications: In the 'Notifications and Cancellation Policies' section, set up reminders and follow-ups. This way, both you and your clients stay on the same page!
- Connect Your Calendar: It’s essential to integrate your Google, Outlook, or iCloud calendar. This ensures there are no overlaps in your scheduling.
- Share Your Link: Once your account is set up and events are created, share your Calendly link with your clients so they can easily book appointments with you.
And voila! Your Calendly account is ready to help you make scheduling a smooth and stress-free experience.
Also Read This: How to Become a Freelance Travel Planner
Creating Services on Fiverr
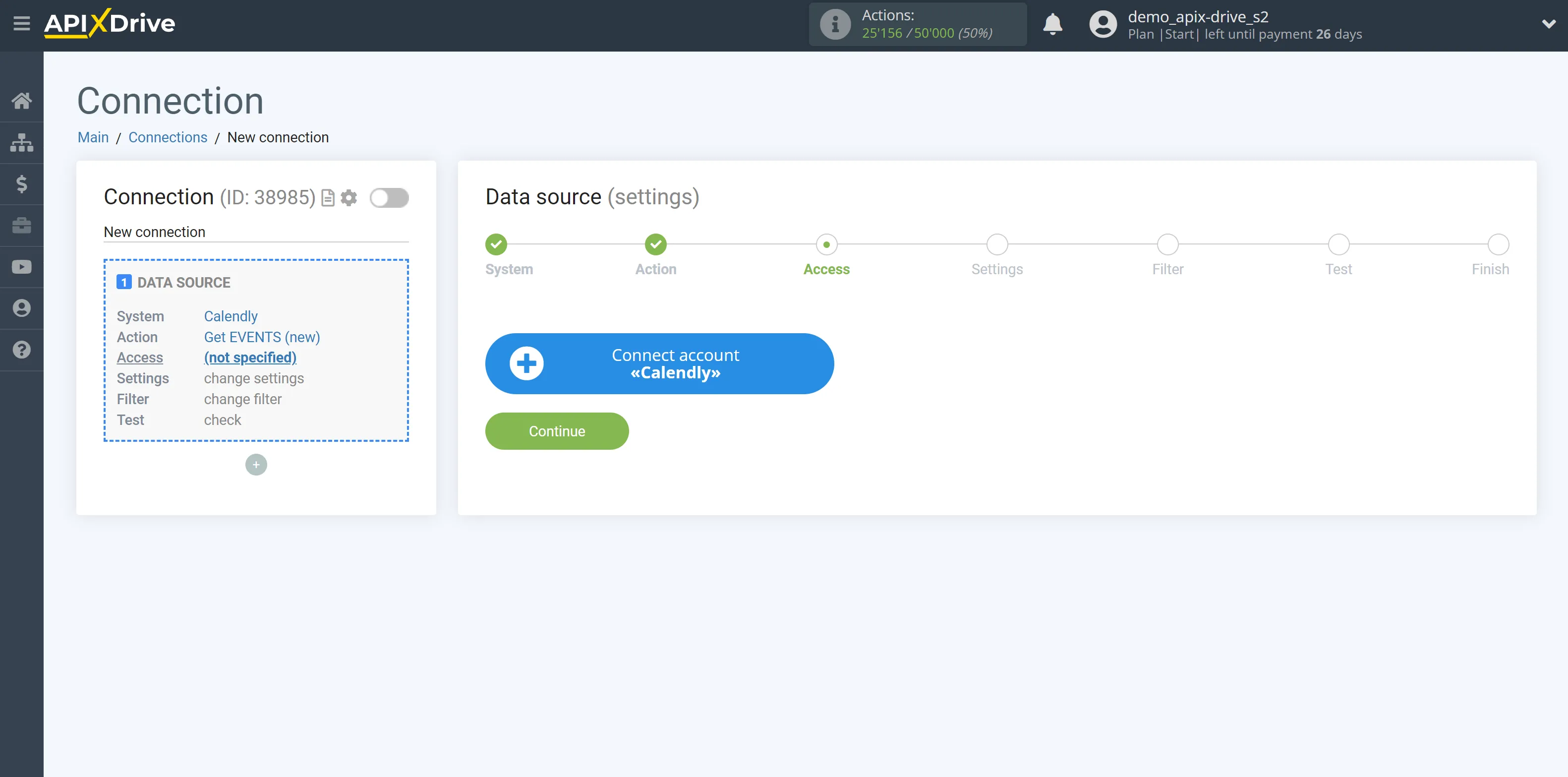
Now that you've got Calendly all set up, it’s time to create those services on Fiverr! Fiverr is a fantastic platform where you can offer everything from graphic design to writing services. Let’s walk through the steps to create your first service—or gig, as they call it.
Follow these steps to create a compelling Fiverr service:
- Sign Up/Login: If you don’t have an account yet, you'll need to sign up at Fiverr's website. If you do, simply log in.
- Create a Gig: Click on 'Selling' then 'Gigs' and hit the 'Create a New Gig' button. This is where the fun begins!
- Choose a Category: Select a category that best fits your service. Whether it’s Writing & Translation, Graphic Design, or Digital Marketing, making the right choice is key.
- Gig Title and Description: Use a catchy title to grab attention! In the description box, detail what you offer, and don't forget to mention the unique value you bring to the table. Use bullet points for clarity!
| Checklist for Creating a Gig |
|---|
| Choose a Great Title |
| Set Your Pricing |
| Add Required Files |
| Upload Gig Images or Videos |
| Review and Publish |
And just like that, you've set up services on Fiverr, ready for clients to discover! Make sure to regularly update your gigs based on feedback and market trends.
Also Read This: Why Would Someone Want to Buy My Fiverr Account?
5. Step-by-Step Guide to Connecting Calendly and Fiverr
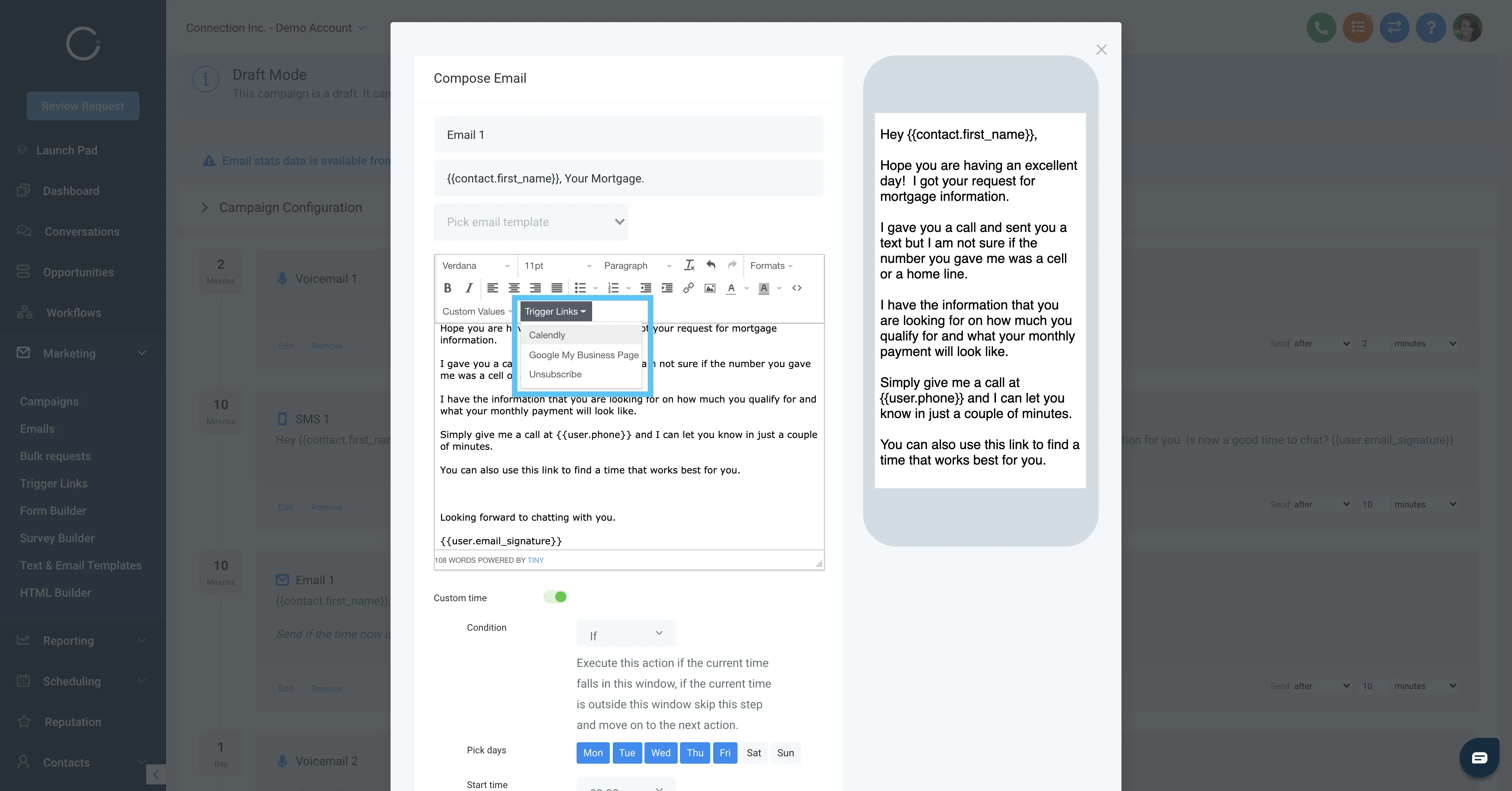
Connecting Calendly to Fiverr might seem a bit daunting at first, but don’t worry! I’ll break it down into manageable steps for you. With just a few clicks, you’ll have this integration up and running. Here’s how you do it:
- Create Your Calendly Account: If you haven’t already, start by signing up for a Calendly account. It’s quick and easy. Just head over to calendly.com and follow the prompts.
- Log into Your Fiverr Account: Open a new tab and log into your Fiverr account. If you don’t have one, sign up—it’s free!
- Access Your Fiverr Gig Settings: Once logged in, go to your profile and navigate to your gigs. Select the gig where you want to add the Calendly link.
- Copy Your Calendly Link: Go back to Calendly and get your scheduling link. It usually looks something like calendly.com/yourusername. You can find this link on your Calendly dashboard.
- Paste the Link in Fiverr: In your Fiverr gig settings, find the section where you can add links or custom instructions for clients. Paste your Calendly link here, and make sure it's clearly labeled.
- Save Your Changes: Don’t forget to hit that save button! You want to make sure all your hard work is recorded.
- Test the Connection: Finally, do a test run! Click on the link from your Fiverr gig to ensure it takes you to your Calendly page without a hitch.
And there you have it! You’ve successfully connected Calendly to Fiverr. Now clients can easily schedule appointments with you, streamlining the whole process!
Also Read This: How Much Freelance Software Developers Typically Make
6. Customizing Your Availability on Calendly
One of the standout features of Calendly is how customizable your availability can be. This ensures that when clients book appointments, they are only seeing times that work for you. Here’s how you can tailor your schedule:
- Navigate to the Event Types: Once logged into your Calendly account, click on “Event Types.” Here, you can edit existing events or create new ones based on the services you offer on Fiverr.
- Set Your Hours: In the event settings, you’ll find an option for “When can people book this event?” Here, you can specify the days and times that you're available. Pro-tip: Remember to consider any time zones if you have international clients.
- Add Buffer Times: Buffer times are fantastic if you want a break between appointments. You can set how long before and after appointments you’d like to have some breathing room.
- Limit Number of Appointments: You can also control how many appointments can be booked per day. For example, if you only want to take three calls a day, you can set that limit here.
- Special Rules for Specific Days: If you know certain days have different availability, you can customize those as well. This way, you’re always in control of your schedule.
Taking a little time to customize your availability can have a huge impact on your efficiency and client satisfaction. With these settings just right, you’ll not only save time but also enhance your professional image!
Also Read This: What Work Can I Do on Fiverr? A Comprehensive Guide
7. Notification and Confirmation Settings
When you're using Calendly integrated with Fiverr, setting up your notification and confirmation settings is essential to ensure that both you and your clients are on the same page. Notifications keep you informed about upcoming appointments, while confirmations reassure clients that their bookings are secured. Let's break down how you can efficiently manage these settings.
First, access your Calendly account and navigate to the "Event Types" section. Here, you can customize notifications for each specific event type you have created for your Fiverr gigs.
- Email Notifications: Turn on automatic email notifications to remind you and your clients about scheduled appointments. You can adjust when these emails are sent, such as 24 hours or even 30 minutes before the meeting.
- SMS Notifications: If you prefer a more immediate form of communication, you can opt for SMS notifications. Just add your phone number to receive messages directly on your phone.
- Confirmation Emails: Sending a confirmation email as soon as an appointment is booked adds a layer of professionalism. You can personalize these messages to include essential details such as time, date, and a link to the meeting.
Additionally, consider providing a brief overview or agenda in your notification settings. This not only helps clients prepare for the meeting but also reinforces the value you'll provide in your service. Customizing your notifications will keep everyone informed and engaged!
Also Read This: How to Block a Seller on Fiverr
8. Testing the Integration
Testing your Calendly and Fiverr integration is a crucial step that ensures everything is functioning smoothly before you start using it with clients. You want to confirm that appointments are scheduled correctly and that notifications go out as planned. Here’s how to conduct a thorough test.
Start by creating a test event in Calendly. Use a time slot that is available and check it against your Fiverr gig availability. Once you’ve scheduled your fake appointment, here are some things to monitor:
- Check Notifications: Ensure that you receive the email or SMS notifications that you set up. This confirms that your notification settings are working correctly.
- Confirmation Emails: Verify if the confirmation email was sent to the client (even if it's just yourself for this test). It should contain all essential details about the event.
- Event Details: Make sure that all the details you’ve set for the event carry over accurately. This includes the time, date, and any added descriptions.
If everything checks out, fantastic! If not, don’t panic. Revisit your integration settings and notifications to troubleshoot any issues. Remember, a well-tested setup prevents confusion and enhances your client’s booking experience, leading to happier and more satisfied customers!
Also Read This: Why Not Use Fiverr: Exploring Alternative Options for Freelance Services
9. Tips for Using Calendly and Fiverr Together
Integrating Calendly with Fiverr can streamline the way you book appointments and manage client interactions. Here are some handy tips to make the most out of both platforms:
- Set Clear Availability: Ensure your Calendly availability aligns with your Fiverr working hours. This way, clients can book appointments without any scheduling conflicts.
- Customize Your Calendly Event Types: Create different event types based on your services. For example, you might want to have a separate event for consultations, project briefings, or follow-ups.
- Use Descriptions Effectively: In your Calendly event descriptions, outline what clients can expect during the meeting. This can include brief points about your Fiverr services or any initial information they should have ready.
- Sync Calendly with Your Calendar: Integrate Calendly with Google Calendar or another calendar service you use. This helps in preventing double bookings and gives you a holistic view of your schedule.
- Follow Up on Appointments: After each meeting booked through Calendly, consider sending a follow-up Fiverr message to thank the client for their time and to summarize discussed points.
By implementing these tips, you'll create a seamless client experience, ensuring you're always prepared and professional when connecting with potential customers on Fiverr.
10. Conclusion
Connecting Calendly to Fiverr isn’t just about scheduling; it’s about creating a smoother experience for both you and your clients. By utilizing Calendly effectively, you can manage your bookings effortlessly, allowing you to focus on what truly matters: delivering exceptional service on Fiverr.
Remember to:
- Be proactive in setting your availability.
- Customize your events to cater to your unique offerings.
- Maintain clear communication with clients through follow-ups.
As you continue to refine your use of both platforms, you'll find that the combination of Calendly and Fiverr can elevate your freelance business, making client interactions more efficient and productive. So, why wait? Start integrating these tools today and watch your productivity soar!



