Twitch overlays are the visual elements added on top of your live streaming footage, designed to enhance viewer engagement and improve your overall streaming presentation. Think of overlays as the frame around the picture; while the gameplay is the main event, overlays help clarify information, interact with viewers, and even showcase your personality. By including elements like alerts, webcam frames, and chat boxes, you can create a more immersive experience that keeps your audience coming back for more.
Why Choose Fiverr for Twitch Overlays?
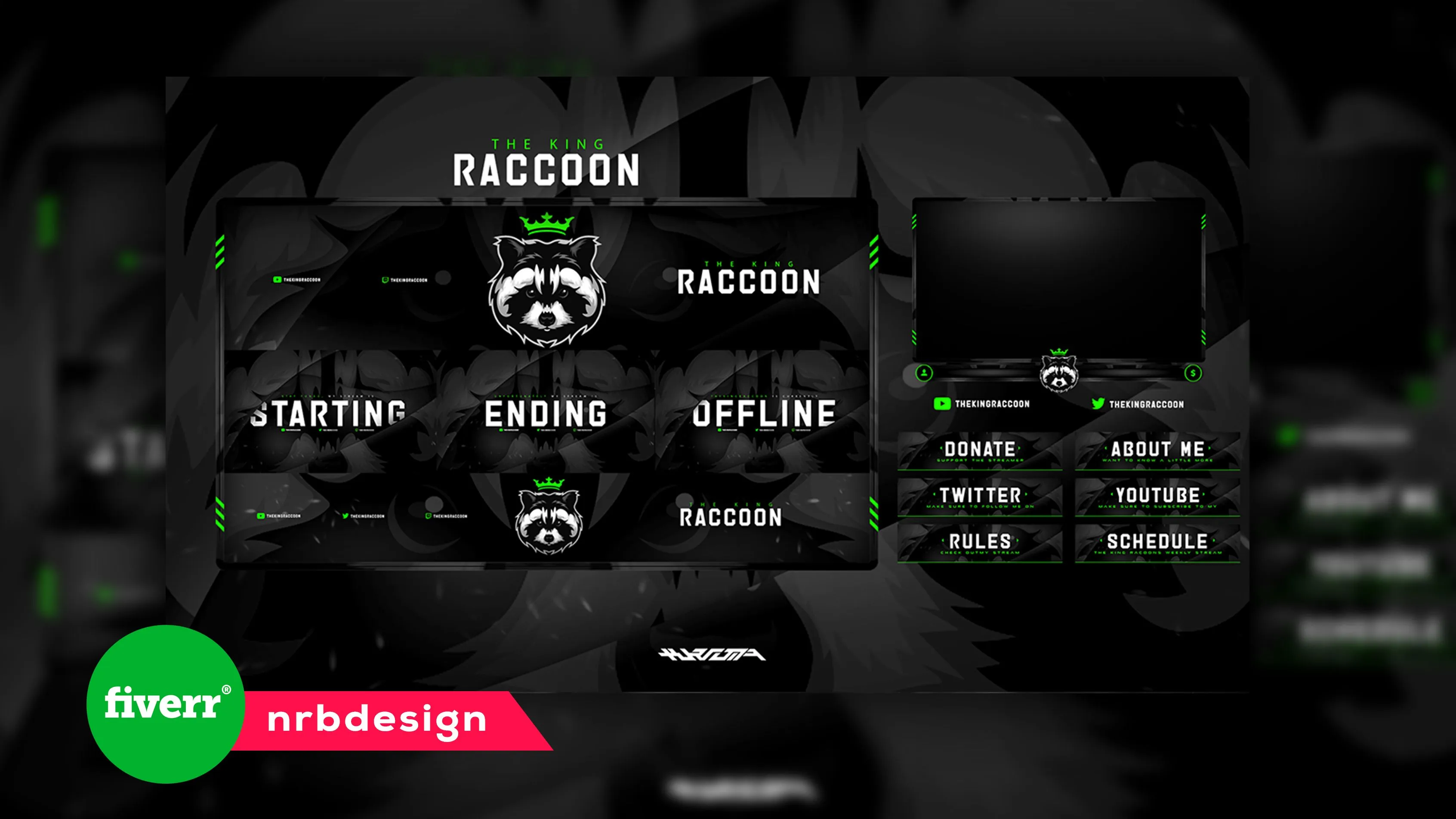
If you're considering enhancing your Twitch stream with overlays, Fiverr is an excellent platform to explore. It's a marketplace that connects freelancers with clients in need of creative services, making it an ideal place for affordable and custom Twitch overlays. Here’s why you might want to choose Fiverr:
- Variety of Options: From minimalistic designs to elaborate themes, Fiverr offers a plethora of choices to match your unique streaming style.
- Affordability: The freelancers on Fiverr range from beginners to seasoned pros, meaning you can find overlays that fit your budget comfortably.
- Customizable Designs: Many sellers offer personalized services, allowing you to request changes to existing templates or create brand new designs tailored just for you.
- Quick Turnaround: Need overlays fast? Many Fiverr sellers can deliver within a few days, helping you get your channel up and running without delay.
- User Reviews: Each freelancer has a portfolio and reviews from previous clients. This transparency helps you make informed choices based on other streamers' experiences.
In short, if you're on the lookout for eye-catching overlays that can give your Twitch channel that professional touch, Fiverr should be your go-to destination. You'll find not just affordability but also quality and variety to help your stream stand out in the bustling Twitch community.
Also Read This: How to Add a Credit Card to Fiverr
Finding the Right Overlay on Fiverr
When it comes to enhancing your Twitch stream, selecting the right overlay can make all the difference. Fiverr is a treasure trove for unique designs and custom creations that fit your specific style. So, how do you find the perfect overlay? Let’s break it down.
First, start with a quick search! Type in "Twitch overlay" in the Fiverr search bar. You'll be greeted with countless options. To streamline your search, consider the following:
- Style: Think about the aesthetics of your channel. Do you want something sleek and modern, or perhaps vibrant and animated? Narrowing this down will help you sift through the options.
- Customization! Look for designers who offer customizable overlays. This way, you can tweak elements to better fit your brand.
- Price range: Set a budget beforehand! Fiverr has overlays ranging from $5 to several hundred dollars, so knowing how much you're willing to spend is crucial.
- Reviews & ratings: Pay attention to what other buyers are saying. Look for overlays that have positive reviews and high ratings. This simple trick can help you avoid subpar designs.
- Sample work: Take time to browse through the portfolio of each designer. Their past work will give you insight into their style and capabilities, helping you decide if they might be the right fit for your overlay needs.
Finally, don’t hesitate to reach out to sellers. If you have questions or specific requirements, many designers are happy to chat! This initial interaction can often lead to a better understanding of what you need.
Also Read This: How to Start as a Freelance Recruiter
Purchasing Your Overlay: A Step-by-Step Guide
Ready to take the plunge and purchase that stunning Twitch overlay? Great choice! Here’s a straightforward, step-by-step guide to ensure you get exactly what you want.
- Choose Your Overlay: After browsing and finding the overlay that catches your eye, click on it to access the gig page.
- Review the Details: Take your time here! Read through the description, check included features, and look for any customization options the seller may offer.
- Select Add-Ons: Some sellers provide optional enhancements for a little extra. Scroll down to see if anything appeals to you. For instance, maybe you’d like additional stream alerts or unique alerts.
- Add to Cart: Once you’re satisfied, click on the “Add to Cart” button. If you’re ready to buy, you can also choose “Buy Now” for immediate purchase.
- Provide Instructions: In the notes section, communicate any specific requirements. Perhaps you want particular colors or logos included. The clearer you are, the better the final product will be!
- Complete Your Purchase: Follow the prompts to enter your payment information and finalize your purchase. Don’t forget to double-check your order before clicking “Confirm.”
- Communicate with the Seller: After purchasing, head to your orders and begin a conversation with the seller if you have any additional questions or details you want to add.
That’s it! You’ve successfully purchased your Twitch overlay from Fiverr. Just sit back and wait for the designer to work their magic! You’ll soon have a fresh, unique overlay to enhance your streaming experience.
Also Read This: How to Become a Beta Reader on Fiverr
Downloading and Preparing Your Overlay Files
So, you've picked out the perfect Twitch overlay from Fiverr, and you’re excited to make your stream look fantastic! But before you dive into streaming, there are a few essential steps you need to take to download and prepare your overlay files.
First things first, once you’ve made your purchase on Fiverr, you should receive a link to download your overlay files. Depending on the seller, these files can come in various formats, typically PNG or JPEG for images and possibly a layered PSD if you want to tweak them yourself. Here’s how to navigate this first step:
- Check Your Downloads: Once your payment is confirmed, go to your Fiverr account, navigate to your orders, and find your overlay. Click on the download link provided.
- Extract the Files: Most overlays will be zipped in a .zip folder. Right-click the downloaded file and choose 'Extract All.' This will unpack all the components of your overlay.
- Organize the Files: Make a dedicated folder on your computer, preferably named something like "Twitch Overlays," and move your extracted files there. This way, everything is easy to find when you're ready to stream.
- Preview the Overlay: Open the image files to see how they look. Make sure everything appears as it should and that there are no glitches.
By following these steps, you’ll be all set with clean, organized overlay files that are ready to be integrated into your favorite streaming software!
Also Read This: What’s Better: Upwork or Fiverr?
Applying Your Overlay in Streaming Software
Now that you’ve downloaded and prepared your Twitch overlay files, it’s time for the fun part: applying those overlays into your streaming software! Whether you’re using OBS Studio, Streamlabs, or another platform, the process is quite straightforward. Here's a step-by-step guide:
- Open Your Streaming Software: Launch the software you plan to use for streaming. Make sure it’s updated for optimal performance.
- Create a New Scene: In OBS or Streamlabs, click the '+' icon in the 'Scenes' box to create a new scene. You could name it something like "Twitch Overlay." This helps keep things organized.
- Add Sources: Within your new scene, find the 'Sources' box and click the '+' icon to add a new source. Here, you can add various elements like images, video sources, or even a window capture. For overlays:
- Select 'Image' and then browse to find your overlay files in the folder you created earlier.
And that's it! You’re now ready to go live with your snazzy new Twitch overlay. Just remember to do a test stream before your actual streaming session to ensure everything looks just right. Happy streaming!
Also Read This: What to Sell on Fiverr in 2020
Customizing Your Overlay for a Unique Touch
So, you've selected a Twitch overlay from Fiverr, and you're excited to take your streaming game to the next level! But wait—before you hit that "Go Live" button, let’s talk about customization. Making your overlay feel personalized is key to creating a memorable experience for your audience.
First off, let's consider your branding. Think about the colors, fonts, and overall vibe that represent you or your channel. Here are some ways you can customize your overlay:
- Color Palette: Adjust the color scheme to match your brand. If you’re known for a specific color, try incorporating that into the overlay. Tools like Adobe Color can help you discover complementary colors.
- Fonts: Choose fonts that are legible and fit your style. Overlays often come with default fonts, but swapping these out can make a huge difference. Just make sure your viewers can easily read any text!
- Logos and Images: Adding your logo is a fantastic way to cement your brand. You can also incorporate themed images or graphics that reflect your channel’s content, like emojis or themed badges.
- Widgets: Customize widgets like alerts for new followers, donations, or subscriptions. Most overlays will allow some degree of customization for these elements.
Finally, don’t be afraid to experiment! Play around with different configurations until you find a setup that feels just right. After all, your overlay should be a reflection of you.
Also Read This: How to Add Positive Keywords in Fiverr
Common Issues and Troubleshooting Tips
Even though applying Twitch overlays from Fiverr is usually a smooth experience, there can be a few hiccups along the way. No worries—let’s troubleshoot some common issues together!
| Issue | Possible Solutions |
|---|---|
| Overlay not displaying |
|
| Overlay appears pixelated |
|
| Elements are misaligned |
|
If all else fails, don’t hesitate to reach out to the seller on Fiverr. They’re usually happy to help with any concerns or customization requests. Happy streaming!
How to Apply Twitch Overlays from Fiverr
Twitch overlays are essential for streamers looking to enhance their broadcasts and engage their audience. They not only add a professional touch to your stream but also help in creating a unique identity. Fiverr, the popular freelance marketplace, is an excellent platform for finding custom Twitch overlays that suit your style. In this guide, we’ll walk you through the steps to effectively apply Twitch overlays obtained from Fiverr.
Step 1: Choose and Purchase Your Overlay
Begin by browsing Fiverr for Twitch overlays. Here are some tips to consider:
- Search for Keywords: Use relevant keywords like “Twitch overlay” to filter your options.
- Check Reviews: Look for sellers with high ratings and positive feedback.
- Communicate: Engage with the seller before purchasing to ensure they can meet your needs.
Step 2: Download Your Overlay Package
Once your purchase is complete, the seller will provide you with a download link. Most overlay packages include:
- Chat Box Overlay
- Facecam Frame
- Notifications for Follows/Subs
- Stream Starting/Be Right Back Screens
Step 3: Implement the Overlay in Streaming Software
The most common streaming software is OBS Studio. To add your new overlays, follow these steps:
- Open OBS Studio and navigate to the Scenes section.
- Click on the + (Add) button to create a new scene.
- Select Image and browse to your downloaded overlays.
- Position and resize them as needed on the Canvas.
- Repeat for all overlay components (chat, webcam, etc.).
Conclusion
By following these simple steps, you can elevate your Twitch stream with customized overlays from Fiverr, making your broadcasts more professional and engaging for your viewers.



