So you've got this super important Fiverr gig to check, but when you try to log in, nothing happens? Frustrating, right? You're not alone! Many users face issues with logging into Fiverr using Chrome. But don’t worry—there are plenty of ways to troubleshoot and resolve these pesky login problems. In this blog, we'll explore some common causes of login issues and provide you with effective solutions. Let's dive in!
Common Causes of Login Issues
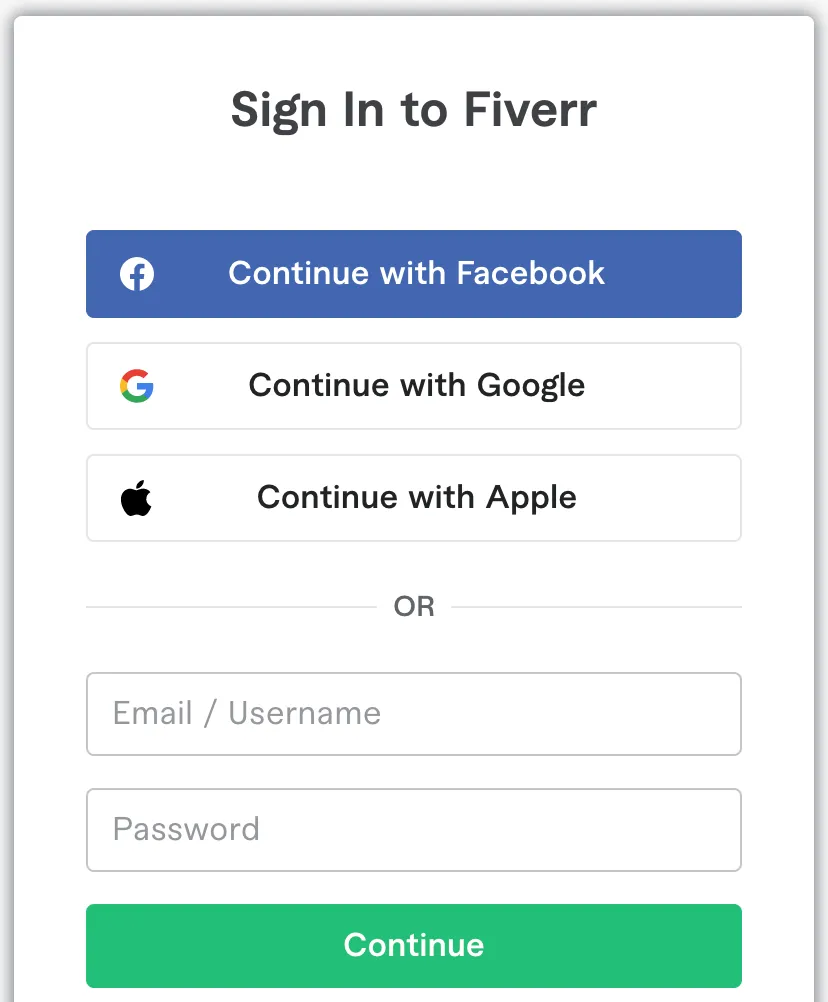
When you encounter problems logging into Fiverr, it can be due to a variety of factors. Here’s a breakdown of the most common culprits:
- Browser Cache and Cookies: Over time, your browser collects cache and cookies that can interfere with website performance. If these files are corrupted or outdated, they might prevent you from logging in.
- Extensions and Add-ons: Sometimes, browser extensions can conflict with website functionalities. If you're using ad blockers or privacy tools, they may inadvertently block access to Fiverr’s login page.
- Outdated Browser: Using an outdated version of Chrome can lead to compatibility issues. If your browser isn't up-to-date, certain website features, including the login process, may not work correctly.
- Network Issues: Your internet connection can also play a role. If you're experiencing slow or unstable connectivity, it might prevent Fiverr from loading properly.
- Server-side Problems: Occasionally, Fiverr might be facing server issues. If the platform is down for maintenance or experiencing technical difficulties, that could impede your ability to log in.
- Incorrect Credentials: Double-check your login details! Sometimes, the simplest explanation is inputting the wrong email or password.
Identifying the source of the issue can help you take the right steps toward a quick resolution. In the next sections, we will outline some straightforward solutions to get you back on track!
Also Read This: Can Sellers Look Up Buyers on Fiverr?
3. Step-by-Step Troubleshooting Guide
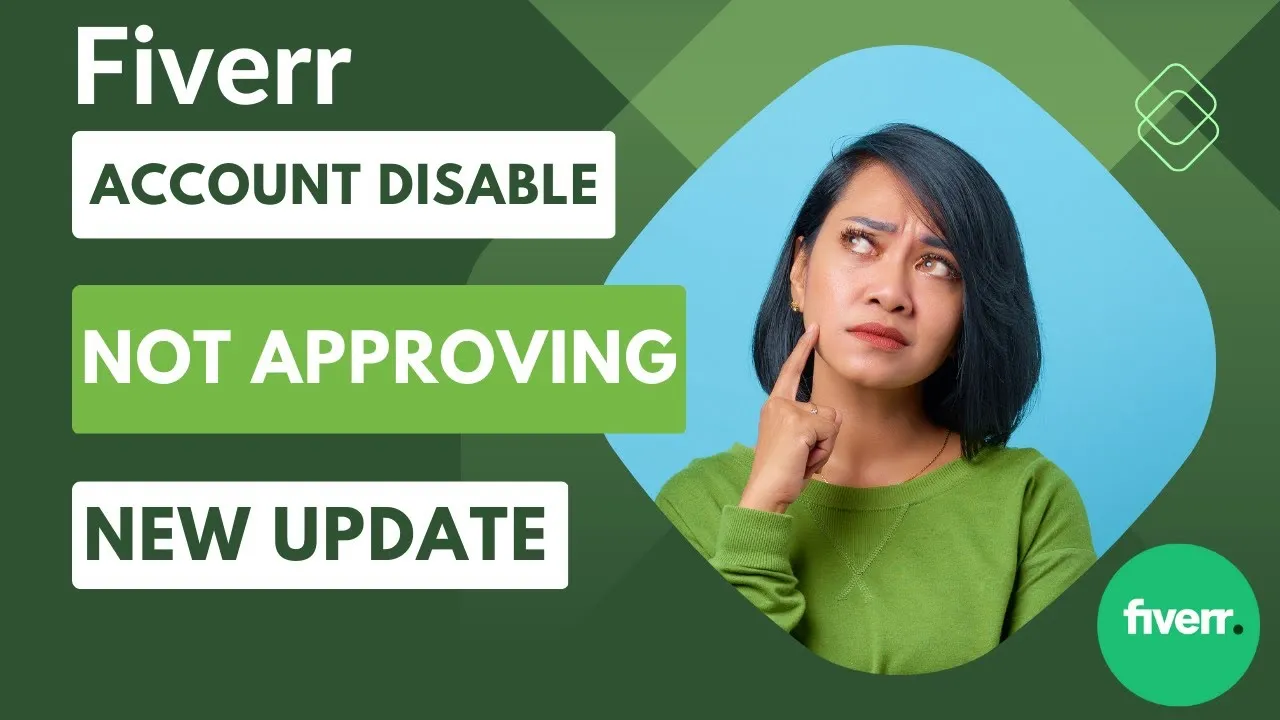
Sometimes, diving straight into a solution can be overwhelming, especially if you’re not sure what’s causing the issue in the first place. So, let's break it down into easy, manageable steps that you can follow. Ready? Let's go!
- Check Your Internet Connection: Before blaming the browser, ensure that your Wi-Fi is working seamlessly. A simple way to do this is to try loading another website. If it doesn't work, you might need to restart your router.
- Update Chrome: An outdated browser can throw a wrench into your plans. Click on the three dots on the top right, select "Help," and then "About Google Chrome." If there’s an update available, let it install!
- Disable Extensions: Sometimes extensions can interfere with website loading. To disable them, go to "More tools" > "Extensions" and toggle off any unnecessary ones. Try loading Fiverr again.
- Use Incognito Mode: If you can access Fiverr in Incognito Mode, that means something in your standard browsing session is causing the hiccup. You can open an Incognito window by clicking the three dots and selecting "New Incognito Window."
- Reset Chrome Settings: This option essentially reverts the browser to its original settings. Go to "Settings," scroll down to "Advanced," and under "Reset and clean up," click "Restore settings to their original defaults."
- Reinstall Chrome: If all else fails, completely uninstalling and reinstalling Chrome can sometimes do the trick. Just make sure to backup your bookmarks and settings!
By following these steps, you should be well on your way to opening Fiverr without any hiccups!
Also Read This: How to Attach a File on Fiverr
4. Clearing Cache and Cookies
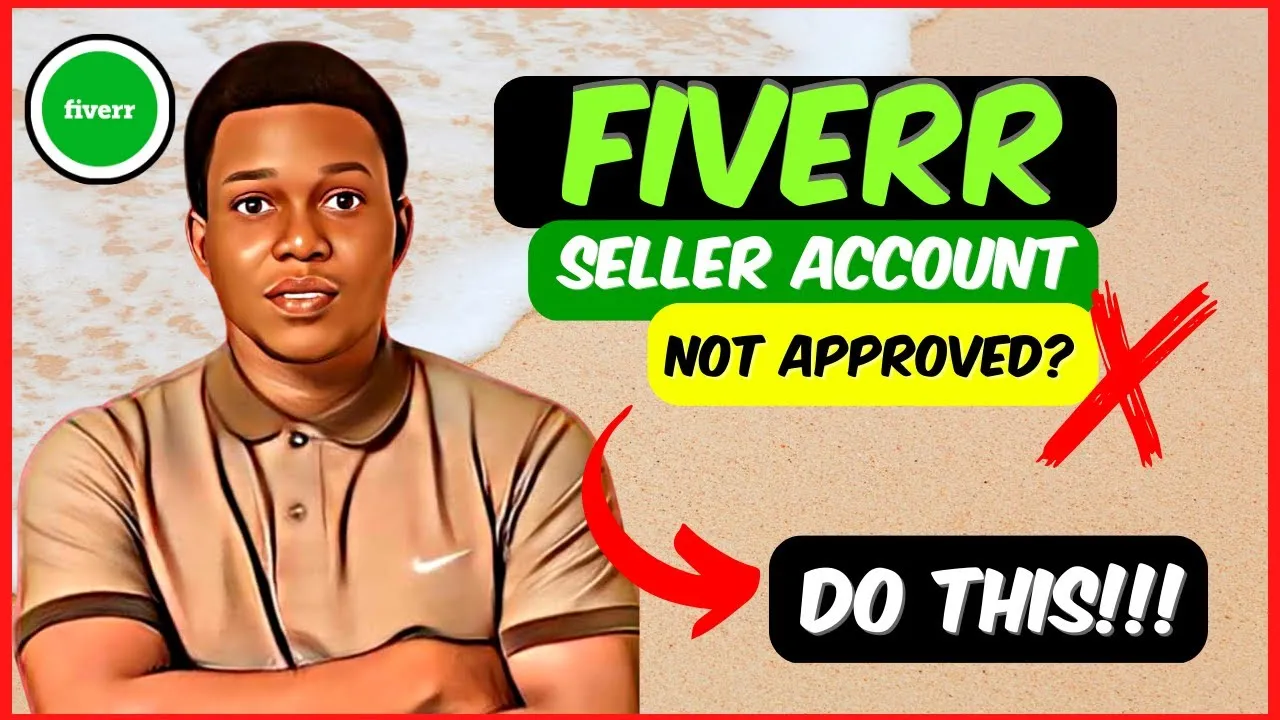
When it comes to web browsing, cache and cookies can be both your best friend and your worst enemy. They speed things up, but they can also pile up and lead to site access issues. So, let’s tackle this together! Clearing your cache and cookies can often clear out the clutter and help you log into Fiverr smoothly again.
Here’s a simple guide on how to do it:
- Open Chrome Settings: Click on the three dots in the upper right corner, and head over to "Settings."
- Privacy and Security: Once you’re in Settings, look at the left sidebar. Click on "Privacy and security," then select "Clear browsing data."
- Select Time Range: A window will pop up. You can choose how far back you want to clear data. For the best results, select "All time."
- Check Cache and Cookies: Make sure both "Cookies and other site data" and "Cached images and files" are selected. If you’ve been having issues, it’s usually a good idea to clear both!
- Clear Data: Click the "Clear data" button. It may take a few moments to process depending on how much data you’ve been storing.
After you’ve cleared your cache and cookies, give it a shot! Head back to Fiverr and see if it loads. In most cases, this simple step can make a world of difference!
Also Read This: The Best Paid Survey Sites for Canadians in 2023
Checking Your Internet Connection
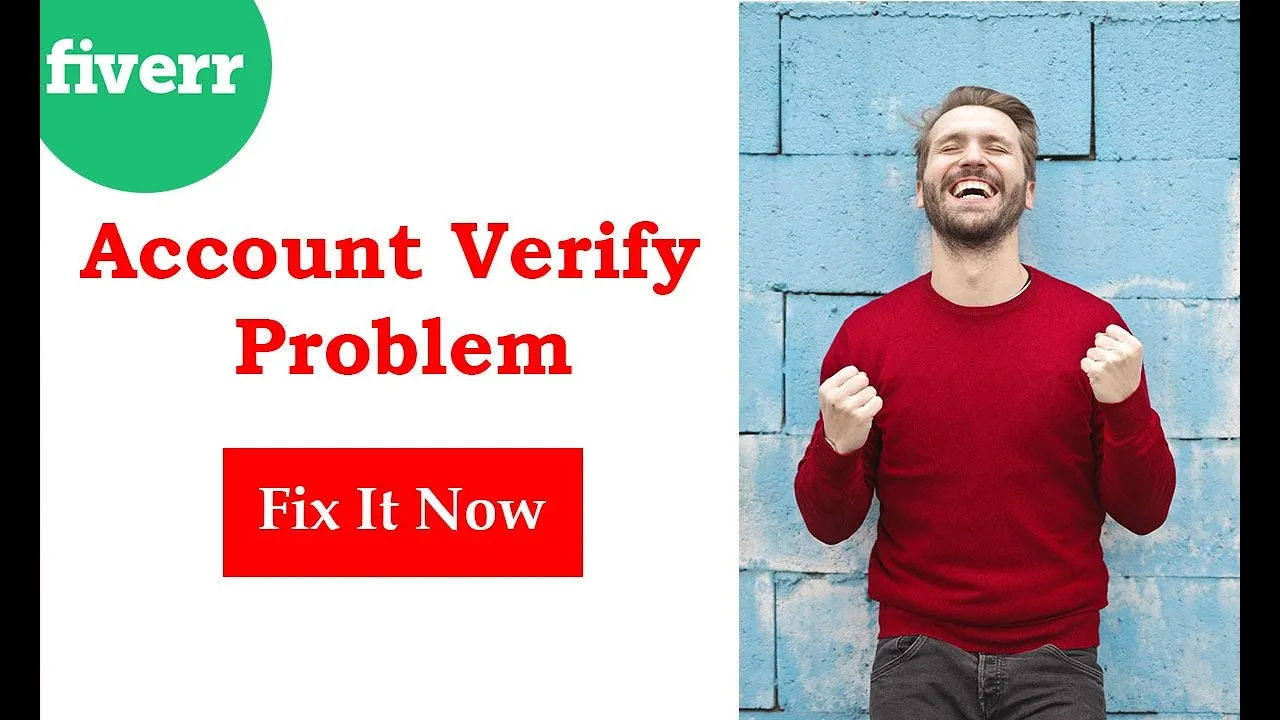
Before diving into the more complex solutions, let’s start with something simple yet crucial: your internet connection. A stable and fast internet connection is necessary for accessing websites like Fiverr. If your connection is flaky or slow, it could hinder your ability to log in. Here's how to check and troubleshoot your internet connection:
- Test Your Speed: Use online tools like Speedtest to measure your internet speed. If it’s significantly lower than your service plan, you might need to contact your ISP.
- Restart Your Router: Sometimes, all it takes is a simple reboot of your router or modem. Unplug it, wait for about 10 seconds, and then plug it back in.
- Check Other Devices: Can other devices connect to the internet? If they can’t, the problem might be with your network rather than Fiverr.
- Switch Networks: If possible, switch to another Wi-Fi network or try using mobile data. This can help you determine if the issue lies with your Wi-Fi.
Once you’ve ensured your internet connection is stable, try logging into Fiverr again. If the issue persists, don’t worry; there are more troubleshooting steps to explore!
Also Read This: What Does a Level 2 Seller on Fiverr Mean?
Disabling Browser Extensions
Browser extensions are fantastic tools that enhance your browsing experience. However, they can sometimes interfere with website functionality, including your attempt to log into Fiverr. Here’s how to check and disable any troublesome extensions in Google Chrome:
- Open Chrome: Launch your Chrome browser.
- Access Extensions: Click on the three-dot menu in the upper-right corner, select "More Tools," and then choose "Extensions."
- Disable Extensions: Here, you'll see a list of all installed extensions. Toggle off the switch next to each extension to disable them temporarily.
- Login to Fiverr: After disabling the extensions, try logging into Fiverr again. If it works, you may have found the culprit!
- Re-enable Extensions: Gradually turn your extensions back on, one at a time, to identify which one is causing the issue.
By following these steps, you might resolve that pesky issue and regain access to your Fiverr account seamlessly. Happy freelancing!
Also Read This: What External Links Are Permitted on Fiverr?
7. Updating Google Chrome
Keeping your Google Chrome browser up-to-date is crucial for not only smooth browsing but also for accessing websites like Fiverr without hiccups. An outdated browser can lead to compatibility issues that might prevent you from logging in. Thankfully, updating Chrome is a straightforward process. Let's dive into how you can do it!
To check for updates, follow these simple steps:
- Open Google Chrome.
- Click on the three vertical dots in the top right corner of the window, which is the menu icon.
- Hover over “Help” and then click on “About Google Chrome.” This will take you to the update page.
- Chrome will automatically search for updates. If it finds one, it will begin downloading it.
- Once the download is complete, click the “Relaunch” button to apply the update.
Note: If you’re using a managed device (like one from your school or workplace), your administrator might control your update settings.
After updating, take a moment to restart your browser and try logging into Fiverr again. You might just find that a simple update resolves those pesky login issues!
Also Read This: How Is Your Service Taxed on Fiverr in India?
8. Using Incognito Mode
Ever wondered what it’s like to browse the web without leaving a trace? That's exactly what Incognito Mode does! If you're experiencing issues logging into Fiverr, trying Incognito Mode can be a game changer. This feature allows you to browse without stored cookies, caches, or extensions that might be causing trouble with your login.
Here’s how to open Incognito Mode:
- Open Google Chrome.
- Click on the three vertical dots in the top right corner.
- Select “New Incognito Window” from the dropdown menu.
- A new window will open, featuring a dark theme with the Incognito logo. You’re ready to go!
In Incognito Mode, try accessing the Fiverr login page and see if the issue persists. This mode effectively eliminates potential interference from:
- Browser cookies
- Extensions or plugins
- Cached data
Remember, while in Incognito, any websites you visit won’t be saved in your browsing history. However, this does not make you completely anonymous online, so always be cautious with sensitive information!
Also Read This: Low Competition Gigs on Fiverr 2023: Find Hidden Gems and Make More Money
Reinstalling Google Chrome
If you're still having trouble accessing your Fiverr login after trying various troubleshooting steps, it might be time to consider reinstalling Google Chrome. This can seem like a drastic step, but it’s often a reliable way to resolve persistent issues. Here’s how you can go about it:
Step-by-Step Guide to Reinstall Google Chrome:
- Backup Your Data: Before uninstalling Chrome, make sure to sync your bookmarks and saved passwords with your Google account. This will ensure that you don't lose any important data.
- Uninstall Chrome:
- For Windows: Go to Control Panel > Programs > Programs and Features, find Google Chrome, and click “Uninstall.”
- For macOS: Open Finder, navigate to Applications, find Google Chrome, and drag it to the Trash.
- Remove Cookies and Cache: It's a good idea to delete all associated data that might remain after uninstallation. You can usually find this in your system files.
- Download Chrome Again: Head over to the official Google Chrome website and download the latest version. Make sure you always download software from trusted sources.
- Install Chrome: Run the installation file you downloaded, and follow the prompts to get Chrome up and running again.
Once reinstalled, try logging into Fiverr again. A fresh installation can clear up hidden issues that linger and improve overall performance. If problems persist, then it’s likely that something else may be at play. But don’t worry, you’ve got more options!
Also Read This: How to Edit Your Profile Description on Fiverr
Contacting Fiverr Support
If you’ve already tried all the DIY troubleshooting tips and nothing seems to work, contacting Fiverr Support may be your best bet. Their team is trained to deal with such issues, and they could provide a specific solution tailored to your situation.
How to Contact Fiverr Support:
- Visit the Fiverr Help Center: Navigate to the Fiverr Help Center page. You can find articles and FAQs that might address common issues.
- Submit a Support Ticket: If you can't find a solution, look for the option to submit a support ticket. Fill out the form with detailed information about the issue.
- Use Live Chat: Fiverr offers live chat support during certain hours. This can be a quick way to get in touch with a representative.
- Check Fiverr's Social Media: Sometimes reaching out via Twitter or Facebook can yield quick responses. Check their social media accounts for contact options.
When contacting support, be sure to provide as many details as possible, such as:
- The specific problem you're facing.
- Any error messages you receive.
- Steps you've already taken to try to resolve the issue.
By reaching out, you can save yourself a lot of frustration and get your login issues sorted out so you can continue your work on Fiverr without any further hiccups!
Can't Open Login to Fiverr in Chrome? Here's How to Fix It!
If you're having trouble logging into your Fiverr account using Chrome, you're not alone. Many users encounter issues that can be frustrating and hinder their ability to work on this freelance platform. Fortunately, there are several troubleshooting steps you can take to resolve these problems and regain access to your account.
Here are some common reasons why you might be unable to log in to Fiverr and potential fixes:
- Browser Cache and Cookies: Over time, your browser collects cache and cookies that can interfere with website functionality. Clear your cache and cookies by following these steps:
- Open Chrome.
- Click on the three dots in the upper right corner.
- Select 'More Tools' > 'Clear Browsing Data.'
- Choose 'All Time' in the time range dropdown.
- Check both 'Cookies and other site data' and 'Cached images and files.'
- Click 'Clear data.'
- Extensions and Add-ons: Sometimes, specific extensions may conflict with the Fiverr login process. Try disabling extensions:
- Go to 'More Tools' > 'Extensions.'
- Toggle off all extensions and then attempt to log in again.
- Firewall or Antivirus Issues: Your firewall or antivirus may mistakenly block access to Fiverr. Temporarily disable them and see if the problem persists.
- Browser Updates: An outdated browser version can lead to compatibility issues. Ensure that Chrome is up-to-date:
- Click the three dots, select 'Help,' then 'About Google Chrome.'
- Chrome will automatically check and install any updates.
If you've gone through these troubleshooting steps and still can't access your Fiverr account, consider switching to a different browser or reaching out to Fiverr support for further assistance. With these solutions, you should be able to overcome login issues and get back to your freelance projects in no time.
Conclusion: Addressing login issues on Fiverr can typically be resolved by clearing your browser's cache and cookies, checking extensions, and ensuring your browser is updated, but do not hesitate to contact support if problems persist.



